新型コロナウイルス(COVID-19)の影響により急速に普及したweb会議ツール「Zoom(Zoom Video Communications, Inc.)」は、初見でも操作できるほどの優れたユーザーインターフェースと安定した動作で、世界中で高く評価されています。
PCやスマホ、タブレットなど様々なデバイスで利用できるZoomは、オンライン上で通信を行う関係から、不測のトラブルに見舞われる可能性が常にあります。
本記事では、Zoom使用上のトラブルの中でも多く聞かれる「音が出ない」「声が聞こえない」場合の対処方法を紹介します。
Zoom以外の設定などが原因の場合
1.PC/スマホ/タブレットがミュート設定になっている
PCの場合
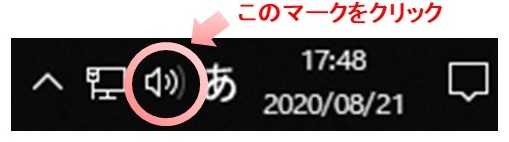
PCのサウンド設定がオフになっていると音が出ません。
スピーカーのマークに斜線が引かれたアイコンが表示されている場合、ミュート状態になっています。アイコンをクリックするとミュートを解除できます。
スマートフォン/タブレットの場合
サイレントモードまたはミュートモードに設定していると音が出ません。
それらを解除して、音楽や着信音が正常に鳴るか試す必要があります。
2.マイクがミュート設定になっている
ヘッドセットやマイク付きイヤホンなどは、音量ボタンの他にミュートボタンが付いているものがあります。
身体に近いところにあるヘッドセットやイヤホンは盲点になりやすいため、デバイスやアプリのミュート設定を確認するとともに、マイクそのものがミュート状態になっていないか確認する必要があります。
3.スマートフォンで、カメラ・マイクへのアクセスを許可していない
Zoomをスマートフォンにインストールする際に、Zoomがカメラやマイクにアクセスすることを許可するかを尋ねるポップアップウィンドウが表示されます。
そこで許可しない限り、Zoomでカメラ/マイクを利用できなくなってしまいます。
しかし、この設定は後から変更可能です。
スマートフォンの「設定」アイコンからアプリごとの設定を選択し、「Zoom」を選び、カメラとマイクの利用を許可して完了です。(機種により名称や操作は多少異なる)
Zoomの設定が原因の場合
1.Zoomをミュート設定にしている


Zoomの「音が出ない」「声が聞こえない」トラブルの原因の中で最も多いとされているのが、Zoomのミュートボタンが有効になっているケースです。
上記2枚の図は、ミーティング中のZoom画面、下部のメニューバーです。
左端のミュートボタンに赤い斜線が入っている場合はミュート状態であるため、1度クリックすると解除できます。
2.Zoomをオーディオなしで続行している
Zoomでは、マイクやイヤホン/スピーカーを有効にするために、「オーディオに参加」という設定をする必要があります。
手順1.「オーディオに接続」をクリック
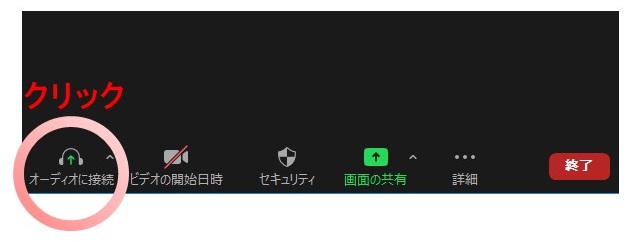
手順2.ポップアップで出てくる「コンピューターでオーディオに参加」をクリック

3.Zoomの設定音量が小さい
単純にZoomの音量が下がっていることも原因として考えられます。
以下で音量レベル・マイクレベルの設定方法を紹介します。
手順1.ミュートボタン右横の小さな「^」マークをクリック

手順2.ポップアップメニューの「オーディオ設定」をクリック
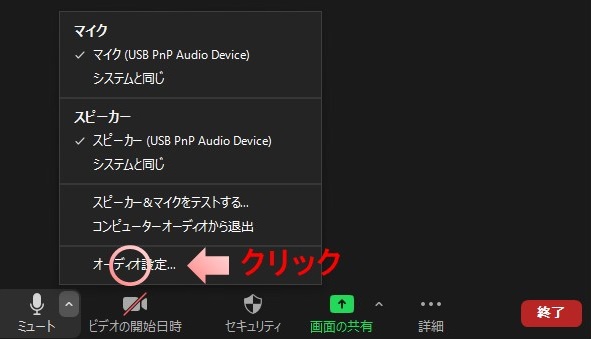
手順3.さらに出てくる白いポップアップにて、スピーカーとマイクの音量を設定します
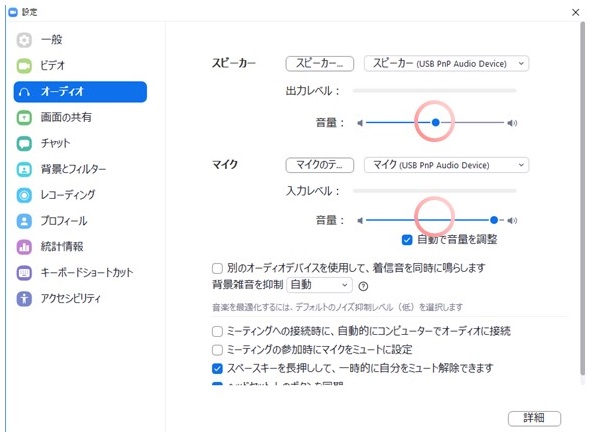
見落としがちなその他の原因
1.イヤホン・マイクケーブルの断線
イヤホンやスピーカーから音が出ないとき、または相手から「声が聞こえない」と言われたとき、真っ先にデバイスの設定不備を疑いがちです。
しかし、イヤホンケーブルやマイクケーブルが断線しているケースも稀ではありません。
音楽ファイルや動画サイトの音声を再生してみたり、Zoomのオーディオチェック機能を用いてイヤホン/マイクが正常に機能しているかを確認する必要があります。
2.ZoomとSkypeの同時立ち上げ
ZoomとSkypeの同時立ち上げでも音声トラブルが発生する場合があります。
ZoomもSkypeもビデオ通話を行うシステムですが、2つを同時に立ち上げるとデバイスのマイク/スピーカー設定が競合してしまい、その結果、音が聞こえなくなってしまう場合があります。
音声トラブルが発生した場合は、ZoomとSkype両方から一旦ログアウトし、利用するサービスに再度ログインする必要があります。
3.PCの動作不良
何らかの原因でPCの音声入出力系統がうまく機能していないパターンです。
再起動を試みてください。
Zoomミーティングができる予約システム
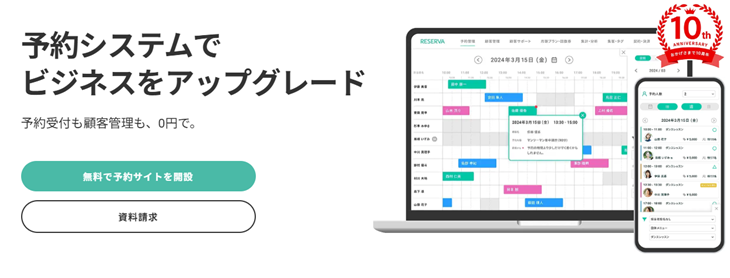
RESERVA(レゼルバ)は、導入数30万社を誇る、国内トップクラスのクラウド型予約管理システムです。業界・業種問わずあらゆるビジネスに対応しており、350種類以上の業態でRESERVAが利用されています。アカウント発行から予約サイト作成完了まで最短3分で、永久無料で使えるフリープランもあるため、導入コストを低くしたい・使用感を確かめてから導入したいといった企業・店舗におすすめです。
今回はZoomの利用者からよく耳にする「音が出ない」「声が聞こえない」といったトラブルへの対処方法をお伝えしました。
大事なビデオ会議やwebミーティングの機会を、機器トラブルや通信トラブルで台無しにしないよう、トラブルは「常に起こるものだ」という認識を持つことが重要です。
正しい対処方法さえ知っていれば、案外すぐに解決できるケースも多くあります。
音声トラブル発生時、即座に適切な対処を取れるよう、トラブルシューティング用の知識を身につけ、よりよいZoomライフをお送りください。
別記事:オンラインレッスンの始め方【Zoom編】 ~予約受付からレッスン開始までを徹底解説~
別記事:Web会議ツール「Zoom」でオンラインミーティング|Zoomミーティングを徹底解説!
別記事:Zoomの録画方法をわかりやすくまとめました|Web会議ツールを徹底解説!



