感染症対策や、利便性の高さから、近年急激に利用者数増加している「Zoom(ズーム)」というビデオ通話が複数人で利用できるサービスがあります。ビジネスにおける会議や面接などでもよく使われていますが、オンラインの英会話レッスンや音楽教室、最近ではヨガなどのフィットネスジャンルのレッスンでも利用者が増え、Zoomを使ったオンラインヨガやオンラインフィットネスへの注目が高まっています。また、RESERVAとZoomを組み合わせれば、「レッスン案内」→「決済」→「直前のリマインドメール送信」→「レッスン受講」まですべてオンラインで完結をさせることが可能です。今回は、そんな今話題の Zoom を用いたオンラインレッスンのやり方を具体的な設定方法を含めてお伝えします。
そもそも「Zoom」とは
Zoom とは、いつ、どこでも、PC、スマートフォン、タブレット、などで利用でき、複数人での同時参加が可能な「ビデオ・WEB会議アプリ」です。
Zoom は、Skype などの他のWEB会議アプリと比べると、「高水準な接続安定性」や、事前準備として、主催者からの URL 通知をクリックすると自動的に Zoom が起動して、簡単に会議に参加できるなど「参加するための敷居の低さ」が特徴です。また Zoom は、Youtube 、その他 SNS のストリーミング配信、などと比較するとプライベートな配信を行うことができ、既存の会員向けにレッスンを行う場合におすすめです。
無料プランの場合でも、レッスン自体の時間制限を除き、必須な機能はほぼ全てご利用いただけます。
※ 3 人以上の連続通話は 40 分まで
なお、以下は Zoom でオンラインレッスンを行う際のイメージ図です。

Zoomを活用したオンラインレッスンの流れ
Zoomの特徴をお伝えしたところで、早速オンラインレッスンの準備をはじめていきましょう。
Zoomを利用したオンラインレッスンの流れは、大きく以下の ①〜⑤のステップに分かれます。以下の表では、事業者様とお客様側に分けて、各ステップごとに具体的に何を行うか、またその際に必要となるツールについてまとめてみました。

今回は、②レッスン案内〜④レッスン受講方法確認を弊社サービスの「予約システムRESERVA(レゼルバ)」を使った具体的な設定手順についてご紹介いたします。
事業者様の具体的な設定手順
Zoomダウンロード
Zoomアプリのダウンロード
こちらをクリックし、ページの一番下に表示されている「ミーティングクライアント」を選択
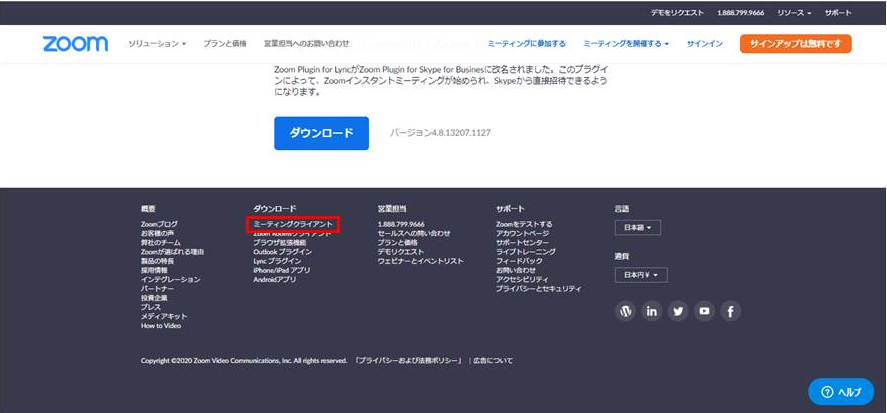
ミーティング用Zoomアカウントの作成をクリック
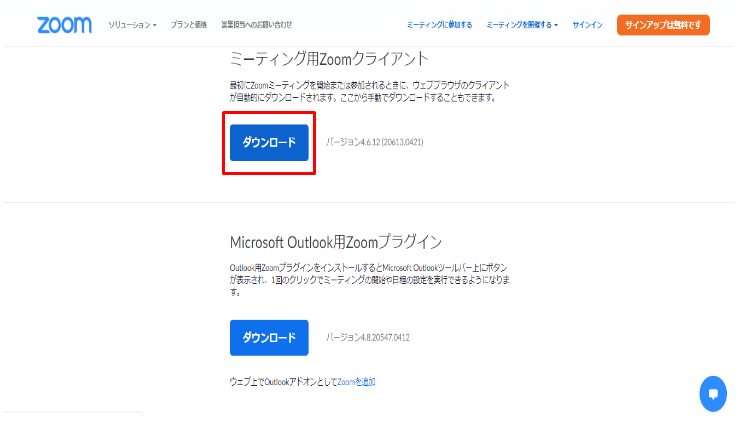
Zoomにて無料アカウントを作成する
再度こちらをクリックし、右上に表示されている「サインアップは無料です」をクリックし、アカウントの登録
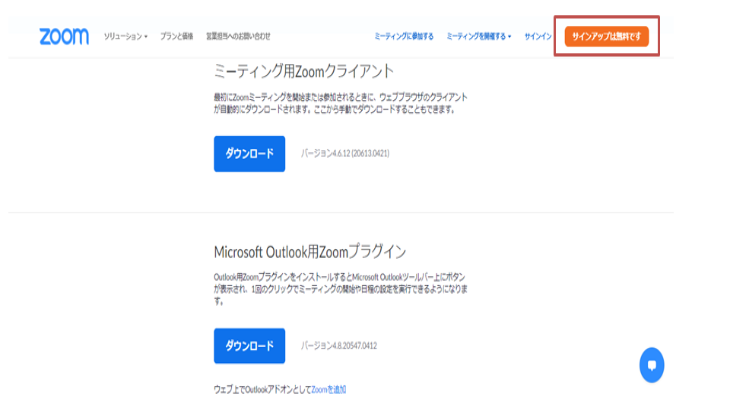
Zoomにサインインする
登録完了後、こちらより右上に表示されている「サインイン」をクリックし、登録したメールアドレス、パスワードを入力してログイン
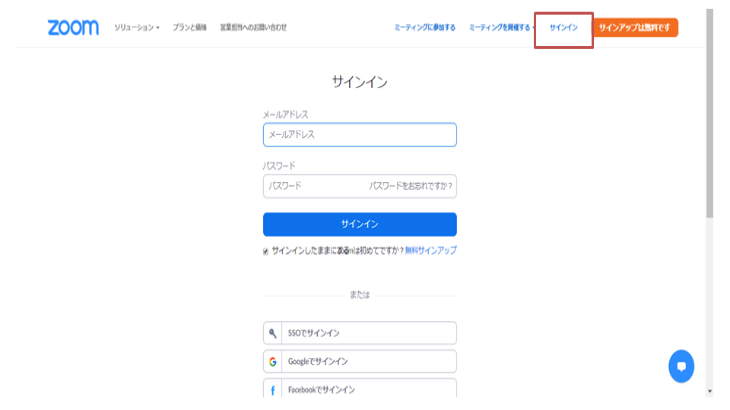
レッスン案内
今回は 無料からで使える「予約システム RESERVA」を用いた予約サイト作成方法を紹介します。
(1)アカウント発行
まずはRESERVAでアカウント登録 をしましょう。
(2)予約ページ作成
続いて、予約ページを作成しましょう。予約システム「RESERVA(レゼルバ)」は 350 を超える業種に対応している無料で簡単に使える予約管理システムです。ご自身のビジネスにあった予約ページタイプをお選びください。例えば、オンラインレッスン、病院、クリニック、であれば、「スクール・アクティビティタイプ」がおすすめです。
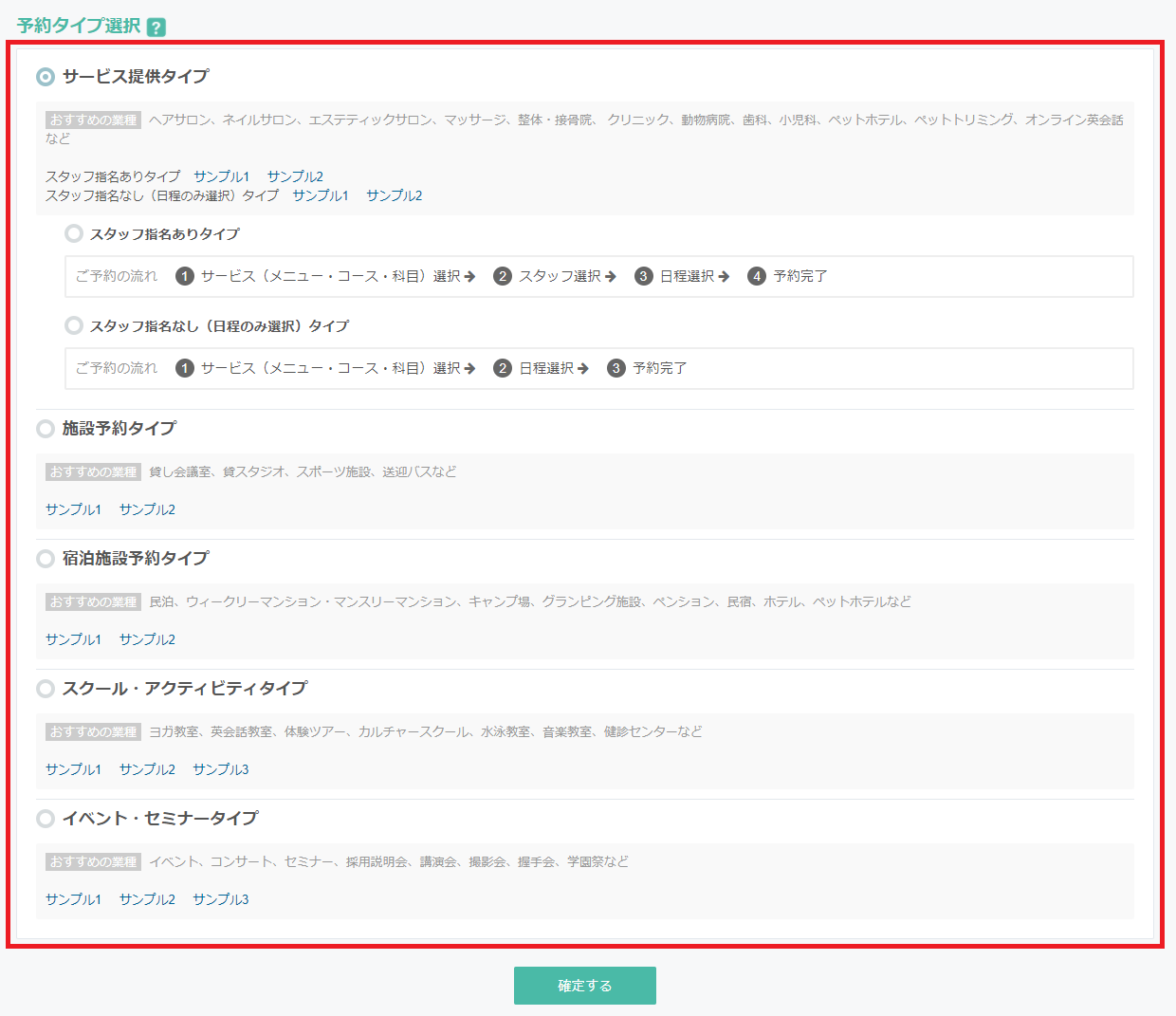
決済(集金)
支払い方法の設定
RESERVAでは決済システムが搭載されています。管理画面 > 契約・決済の「決済サービス」にてご設定が可能でございます。※ご利用いただくには、別途、申請をしていただき、所定の審査が必要です。
RESERVA の決済機能について詳しい設定方法が知りたい方は以下 URL からご確認ください。
レッスン受講方法確認
今回は、Zoomの「ミーティング機能」を使って、オンラインレッスンを実施します。
「ミーティング機能」とは別にZoomには「ウェビナー機能」というオプション機能がありますが、「ウェビナー機能」の場合、受講者の方のカメラやマイクをオンにすることができません。
オンラインヨガやオンラインピラティスなどのレッスンの場合、受講者の方の姿勢やポーズを確認したり、レッスン内容によっては参加者の方のお声を聞く必要がある場合があると思います。そうした場合にも「ミーティング機能」がおすすめです。
以下の手順にてZoom上にてレッスンの受講URLを作成・お客様へ共有します。
(1) こちら よりサインイン
(2)左側に表示されている「ミーティング」をクリック
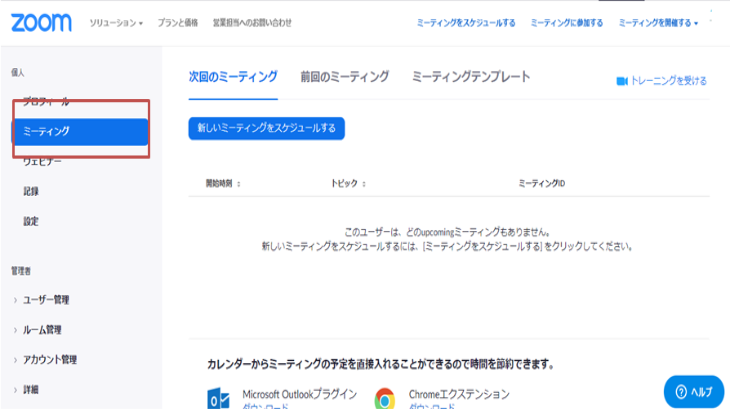
(3)「新しいミーティングをスケジュールする」をクリック
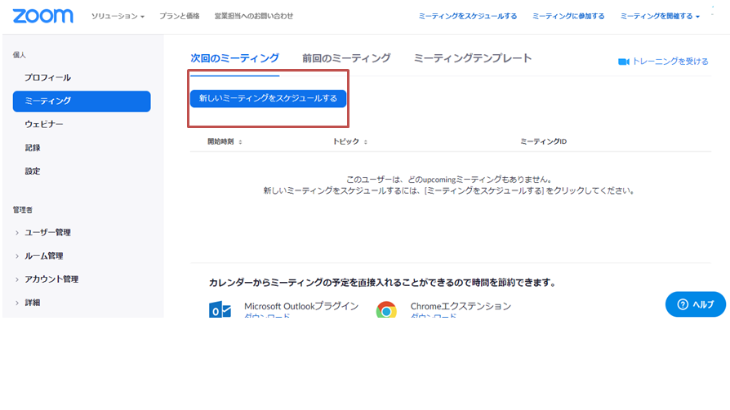
(4)各項目を記入
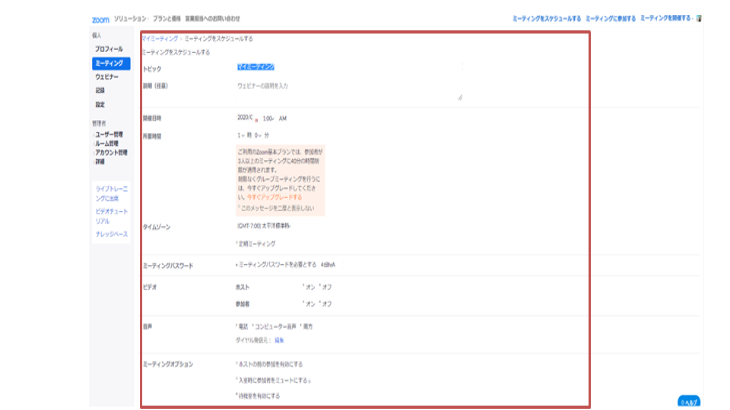
※項目に関しての詳細は以下をご確認ください。
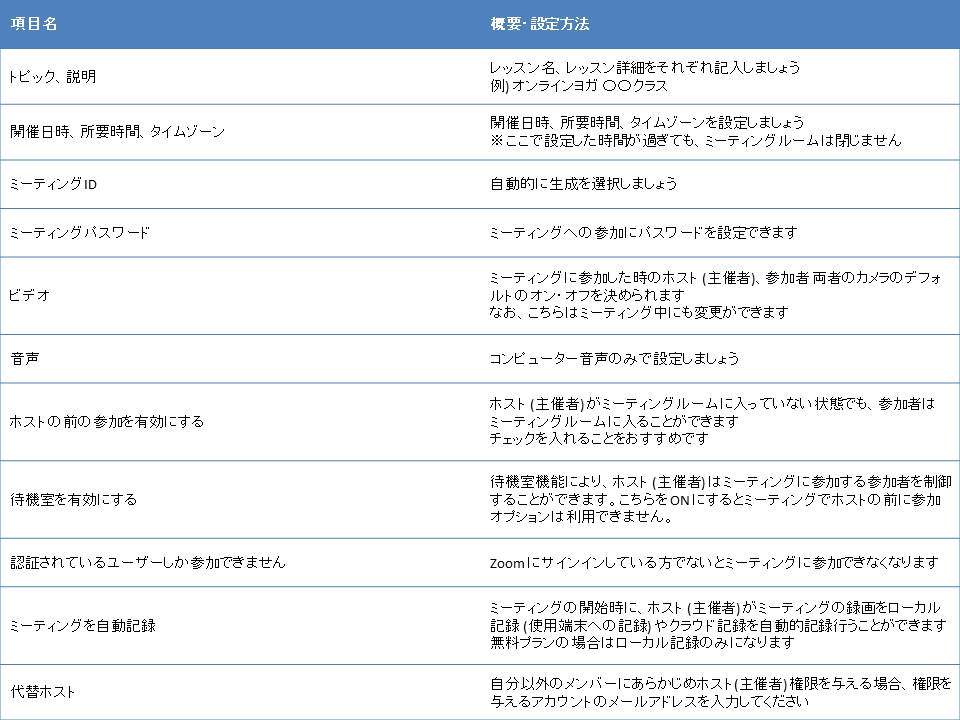
※「定期ミーティング」にすると URL が変わりません
定期ミーティングにチェックを入れておくと、参加用の URL が固定されるので、毎回その URL を開くと参加者は Zoom のミーティングに参加できるようになります。
URL が固定されると、お客様に毎回新しい URL を案内する必要がないので、予約システム側でメール内の URL を一度設定すれば、その後変更する必要はありません。
5. 各項目の記入が終わったら、ページ下部の「保存」をクリック
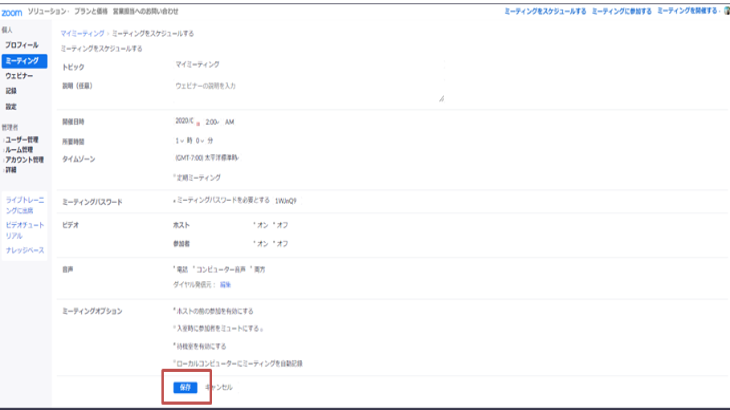
(6)「ミーティング」をクリックし、作成したミーティングをクリック
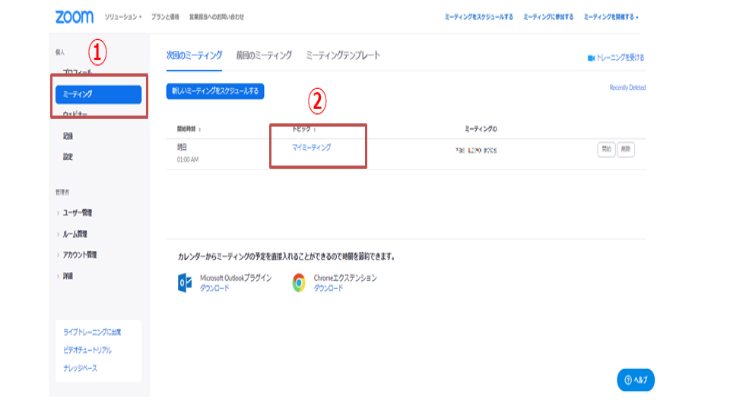
(7)「参加者を招待」という項目に表示されている参加用URLをコピー
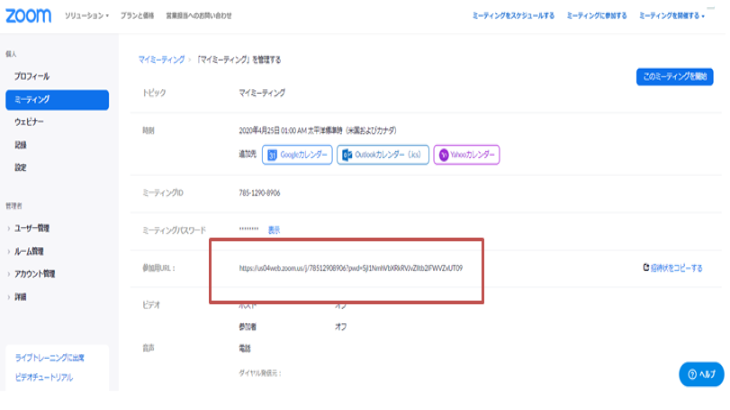
(8)予約システム側 (今回はRESERVA) にて、予約確定時に送られる「予約通知メール」、予約前日などに送られる予約確認メール (予約わすれないでねメール) に参加用の URL や参考方法を記載。
レッスン受講
いよいよ、最後のステップになります。レッスン前日までにやっておくべきこと、当日にやるべきことをそれぞれまとめましたのでご確認ください。
【前日までにやること】
1.通信環境の確認
こちら の SPEED TEST というツールを使い、通信環境を確認。以下手順になります。
(1) こちら をクリック
(2) 表示されたページの真ん中の GO のボタンをクリック
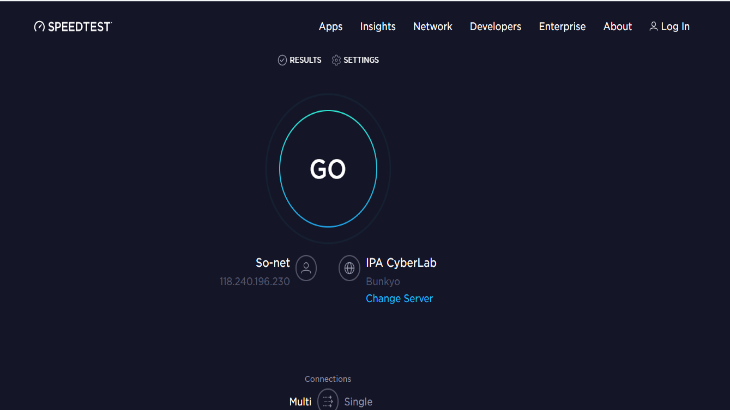
(3)クリック後以下の画像のページが表示されます。Zoom のヘルプセンターに以下のように記載もありますが、少し余裕を持って SPEED TEST の項目のUPLOAD の Mbps が 4 以上であれば十分かと思います。(以下画像の赤枠の数字をご確認ください)
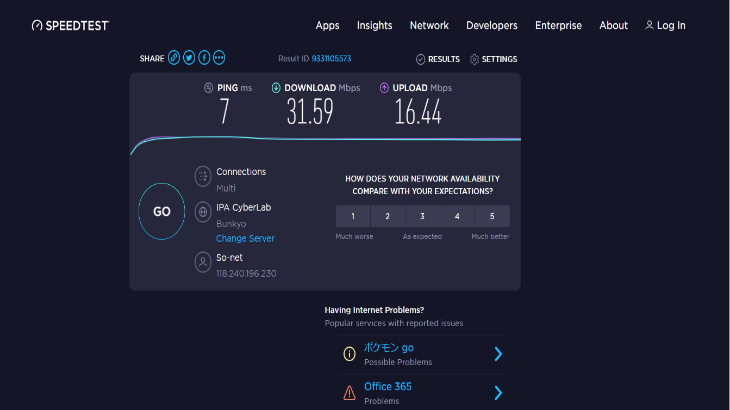
・1対1のビデオ通話の場合:高品質ビデオの場合は600kbps(上り/下り)、HDビデオの場合は1.2 Mbps(上り/下り) ・グループビデオ通話の場合:高品質ビデオの場合は600kbps/1.2Mbps(上り/下り) ・ギャラリービューの場合:1.5Mbps/1.5Mbps(上り/下り)Zoomのヘルプセンターより引用
2.リハーサルを行い、映像・音声の確認
Zoom にてリハーサル用のミーティングを上記の手順で作成し、ミーティングを開始しましょう。
<ミーティングの開始の仕方>
(1)Zoom の管理画面へログイン後、「ミーティング」をクリックし、対象のミーティングの「開始」ボタンをクリック
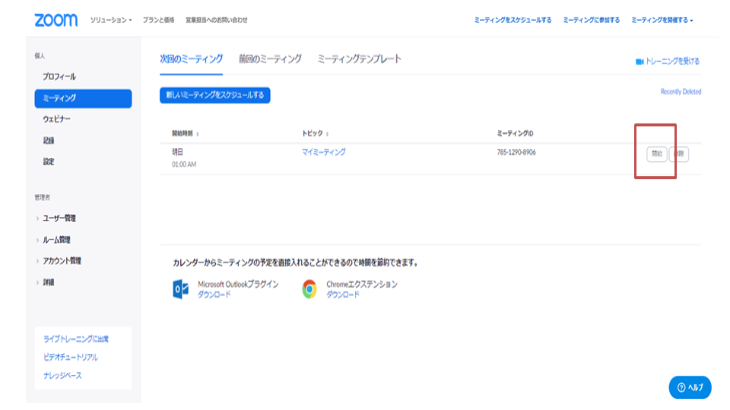
(2) 画面が切り替わり、ポップアップが表示されるので「zoom.us を開く」をクリック
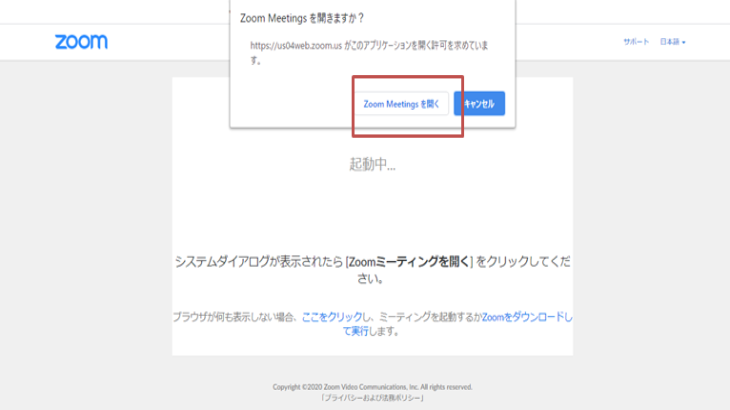
(3)Zoom アプリが立ち上がるので、「スピーカーとマイクをテスト」をクリック
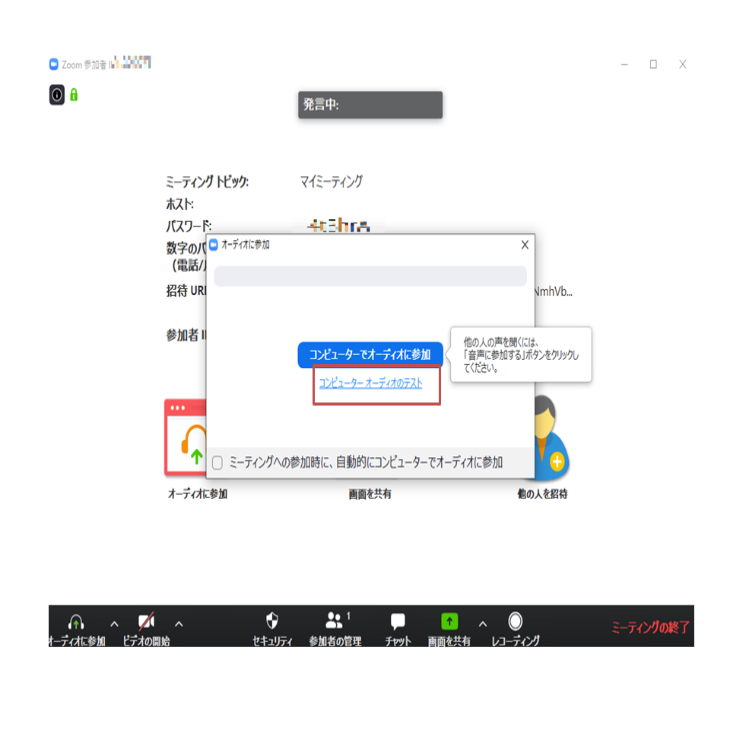
(4)スピーカー&マイクのテストが立上がるので、指示に従ってテストを行う
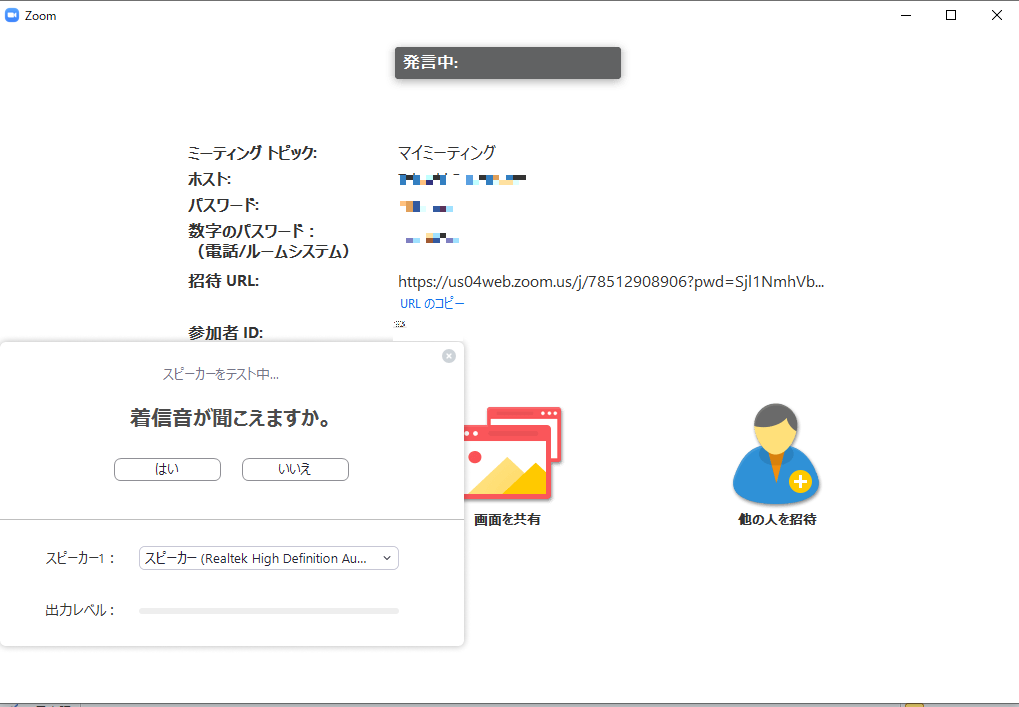
(5)テストが完了したら、コンピューターオーディオに参加する
(6)最後に Zoom の操作方法を確認
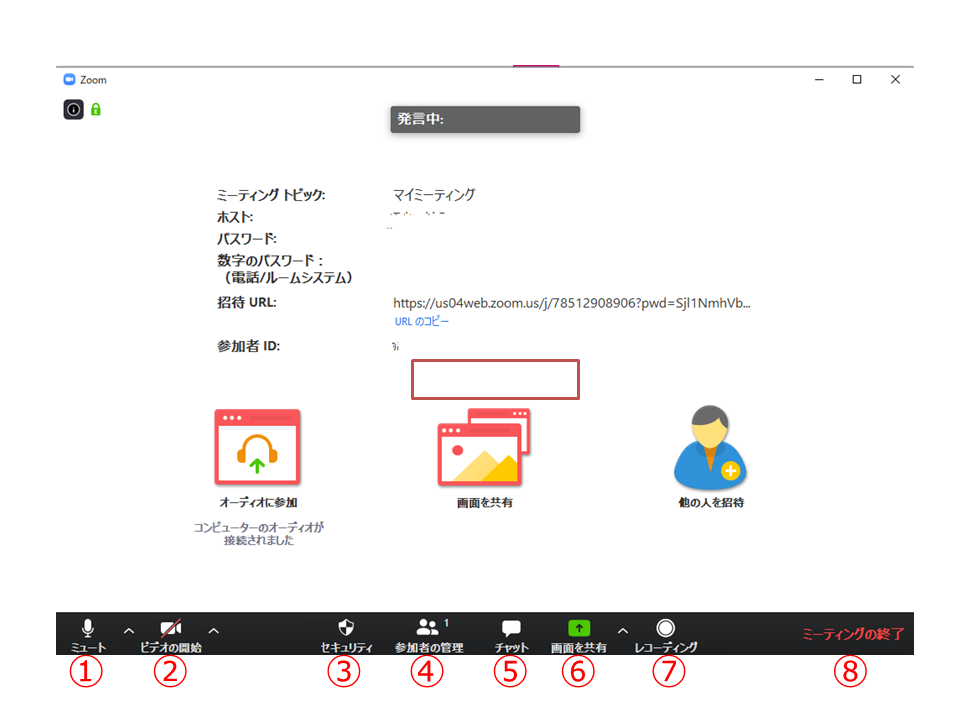
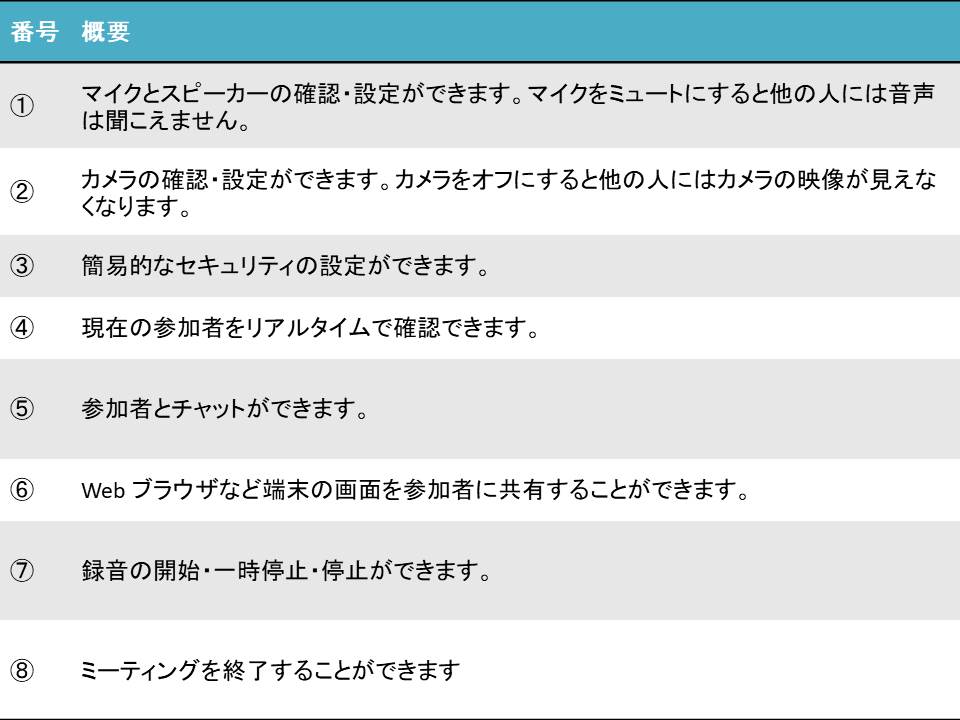
以上で準備完了 です。自分自身で映像・音声の確認を行い、カメラの位置や音声がどれくらい拾われるのかを確認します。この時、Zoom 上で記録 (録音) を行っておくことでお客様の目線で確認ができます。
【当日にやること(配信前)】
- 端末の充電の確認
- 使用する端末の充電の残高を把握。
【当日にやること(配信開始・配信中)】
ミーティングの開始
上記の方法でミーティングを開始しましょう。本番環境でも映像・音声の最終確認を行う為、レッスン開始の10 ~ 20 分前にミーティングを開始しておくことをおすすめします。
早くミーティングに参加してくれたお客様にも映像・音声に問題がないか、確認をとっていただくとより安心できるのではないでしょうか。
最後に
いかがでしたでしょうか?Zoom を使ったオンラインレッスンのやり方について、全体の流れや抑えていただきたいポイントをお伝えしました。
Zoom自体は、無料プランでも十分な機能が展開されています。開催予定のミーティングの規模やミーティングの所要時間によっては有料プランの切り替えが必要ですが、他のビデオ会議アプリに比べてランニングコストが低い点も評価されているようです。
その他、Skype を使ったオンラインレッスンのやり方についても以下の記事にまとめておりますので、ご興味あればご確認いただければ幸いです。

