新型コロナウイルス(COVID-19)を機に、在宅勤務などでweb会議ツール・オンライン会議サービスの利用機会が増加しています。
なかでもZoom(Zoom Video Communications, Inc.)は、コロナ禍で爆発的に普及したweb会議ツールの一つです。
本記事では、Zoomに搭載されている「録画機能(レコーディング機能)」を取り上げ、重点的に解説します。
そもそも「Zoom」とは
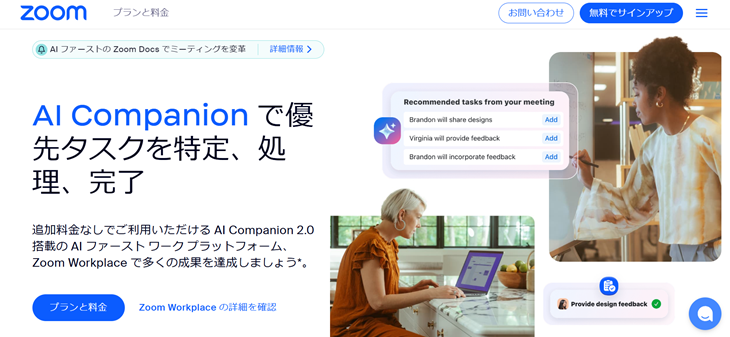
Zoomとは、いつ、どこでも、PC・スマートフォン・タブレットなどで利用でき、複数人での同時参加が可能な「ビデオ・WEB会議アプリ」です。
Zoomには、Skypeなどの他のWEB会議アプリと比べて「高水準な接続安定性」があります。また、事前準備として、主催者からのURL通知をクリックすると自動的にZoomが起動して、かんたんに会議に参加できるといった「参加するための敷居の低さ」が特徴です。Zoomは、YouTubeをはじめとするSNSのストリーミング配信と比較するとプライベートな配信を行うことができ、既存の会員向けにレッスンを行う場合におすすめです。
無料プランの場合でも、レッスン自体の時間制限を除き、必須な機能はほぼすべて利用できます。
※3人以上の連続通話は40分まで
下記ではZoomの大きな特徴となっている録画機能について説明します。
録画機能(レコーディング機能)について
Zoomの録画機能とは、カメラやマイクで収録されたオンラインミーティング(ビデオ会議)を録画する機能です。
Zoom録画は、ミーティング・会議の様子を後から振り返ることが可能であり、議事録を取らずとも情報共有が行えるという点で優れています。
また、録画機能はZoomにはじめから搭載されているため、録画用のシステムを別途用意する煩わしさや、録画し忘れなどのトラブルの発生を抑えられるなどのメリットがあります。
5つのプランと機能
Zoomには無料のプランと有料のプラン(Pro,Business,Education,Enterprise)がありますが、どのプランであっても録画機能が使えます。
ただし、プランによっては以下のように機能制限があります。
| 録画機能 | 利用可端末 | ローカル保存 | クラウド保存 | |
| Basic(無料) | 〇 | PC/Mac | 〇 | × |
| Pro(有料) | 〇 | PC/Mac,スマートフォン(android/iphone),タブレット(android/ipad) | 〇 | 〇 |
| Business(有料) | 〇 | PC/Mac,スマートフォン(android/iphone),タブレット(android/ipad) | 〇 | 〇 |
| Education(有料) | 〇 | PC/Mac,スマートフォン(android/iphone),タブレット(android/ipad) | 〇 | 〇 |
| Enterprise(有料) | 〇 | PC/Mac,スマートフォン(android/iphone),タブレット(android/ipad) | 〇 | 〇 |
無料のBasicプランではクラウド保存機能が無く、ローカルのみ保存可能となっています。そのため、録画機能を使用するには、PCまたはMacを用意する必要があります。
一方、残り4つの有料プランではクラウド保存が可能であり(プランのグレードにより利用可能なクラウド容量は異なる)、録画機能を使用する際は端末を選びません。
録画機能の利用者
録画機能を使用できるのは基本的にホストのみです。
しかし、ホストがゲスト(参加者)にローカル保存を許可することで、ゲストも録画機能を利用可能です。
詳しくはこちらからご確認ください。
録画の方法
ミーティング(会議)前に録画の設定をしておく方法
無料プラン(Basic)
新規にミーティングを作成する際に「ミーティングオプション」内の、
□ローカルコンピューターにミーティングを自動記録
にチェックを入れます。
有料プラン(Pro,Business,Education,Enterprise)
新規にミーティングを作成する際に「ミーティングオプション」内の、
□ミーティングを自動記録
にチェックを入れ、
□ローカルコンピューター上
□クラウド内
のいずれかにもチェックを入れます。
ミーティング(会議)の途中から録画する方法
ローカルに保存する場合(対象プラン:全プラン)
①ミーティング中の画面、下部にある「レコーディング」をクリックすると録画が開始されます。
②録画を停止または一時停止したい場合は、
<■>(停止)、<||>(一時停止)
をクリックします。
③コンピュータ上のフォルダを選択し、自動変換されたミーティングビデオを保存して完了です。
クラウドに保存する場合(対象プラン:有料プランのみ)
①ミーティング中の画面、下部にある「レコーディング」を選択の上、
「このコンピューターにレコーディング」
「クラウドにレコーディング」
のいずれかを選択しクリックします。
今回はクラウドに保存したいため「クラウドにレコーディング」をクリックします。
②録画を停止または一時停止したい場合は、
<■>(停止)、<||>(一時停止)
をクリックします。
③クラウドレコーディングの場合は、ブラウザ上部のURLで動画を共有することができます。
ホストからゲスト(参加者)に録画機能の権限を与える方法
Zoomでは前述の通り、録画機能の権限を持つのはホストです。
しかしホストがゲスト(参加者)に録画機能の使用を許可することが可能です。
設定方法はかんたんで、
ホストがギャラリービュー画面にてゲスト(参加者)を選択の上、右クリック。
「レコーディングの許可」
をクリックすれば完了です。
ただし、ゲスト(参加者)はPC/Macからでないと録画機能を利用できません。また、ミーティングが始まる前にゲスト全員に録画許可を出す設定項目がないため、ミーティング中にホストがゲストに手動で録画許可を出す必要があります。
録画機能の詳細につきましてはこちらからご確認ください。
Zoomミーティングが利用できる予約システム
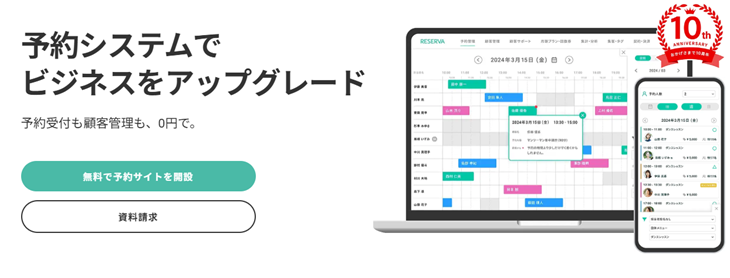
RESERVA(レゼルバ)は、導入数30万社を誇る、国内トップクラスのクラウド型予約管理システムです。業界・業種問わずあらゆるビジネスに対応しており、350種類以上の業態でRESERVAが利用されています。アカウント発行から予約サイト作成完了まで最短3分で、永久無料で使えるフリープランもあるため、導入コストを低くしたい・使用感を確かめてから導入したいといった企業・店舗におすすめです。
今回はZoomの録画機能について解説いたしました。
Web会議ツールの機能をよく知り、有効に活用することで、効率の良い働き方が期待できます。
別記事:オンラインレッスンの始め方【Zoom編】~予約受付からレッスン開始までを徹底解説~
別記事:Web会議ツール「Zoom」でオンラインミーティング|Zoomミーティングを徹底解説!



