リモートワークの際に大活躍するweb会議ツール「Zoom」ですが、web会議の他にもさまざまな用途にご活用いただけます。
例えばウェビナーやオンラインレッスンなど、遠隔で画面共有しながら会話するあらゆる用途にフィットします。
Zoomでは画面の共有だけでなく、「音」の共有も高音質で行えるのをご存じでしょうか。
オンラインヨガレッスンやオンラインダンスレッスンでは、講師と生徒の間で同じ音楽が聞こえている状態は非常に重要ですし、説明会やウェビナーでもBGMの有無は場の雰囲気に大きな影響を与えます。
今回は、Zoomを使用する際に高音質で音楽を流す方法をお伝えします。
PCからの再生音をそのまま相手に共有する(画面共有あり)
画面共有しながらPCで再生した音をそのまま相手に共有する方法です。
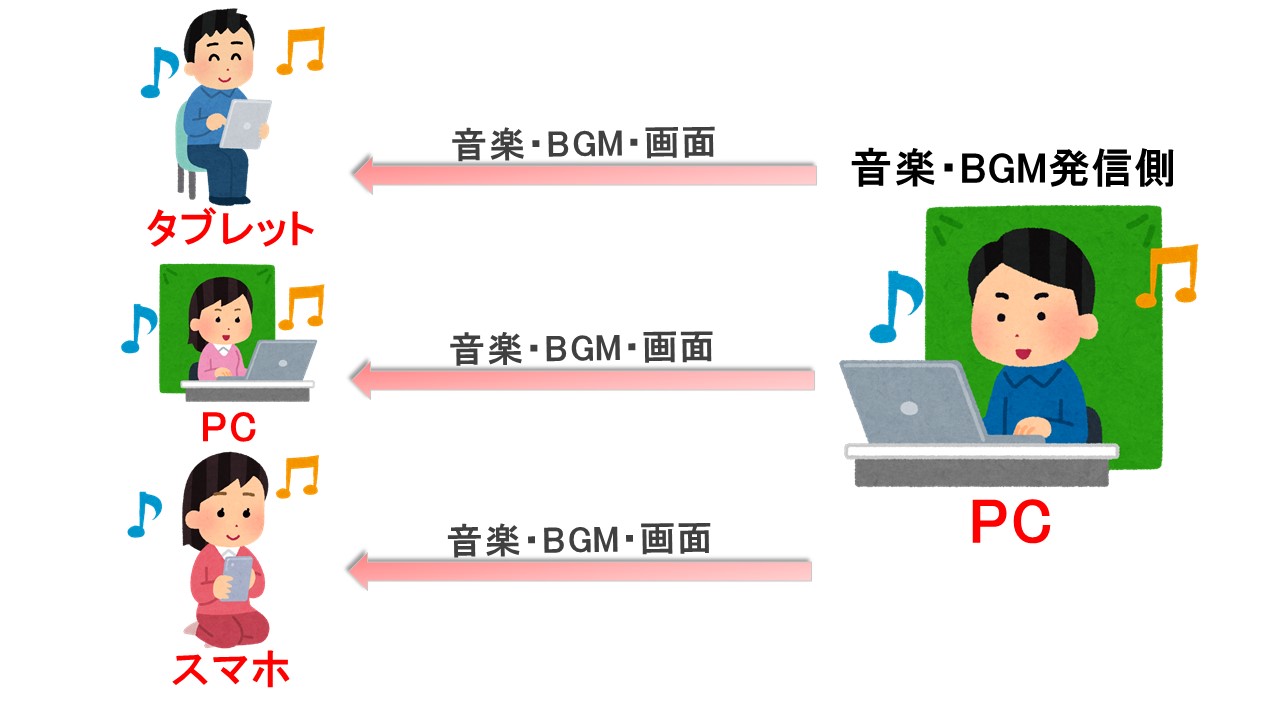
再生元はYouTubeやニコニコ動画、itunesやWindows Media Player(WMP)など何でもご利用可能です。
PCで音や音楽を流せるアプリケーション・Webサービスでしたら、普段ご自身でお聴きの音質でそのまま相手にも共有できます。
画面共有しながら音楽・BGMが高音質で共有できるため、音楽を共有する際にはまず検討したい方法です。
ただし、共有される側はスマートフォンやタブレットから共有された音楽・BGMを聴くことができますが、共有する側(音楽を流す側)は必ずPCでなくてはならない点にご注意ください。
方法
1.PCで音・音楽を再生する
Windows Media Player・itunesなどのアプリケーション、YouTubeなどのwebサービスほか、PCで音を鳴らせるものであればどのようなものでもご利用いただけます。
2.「画面の共有」をクリック
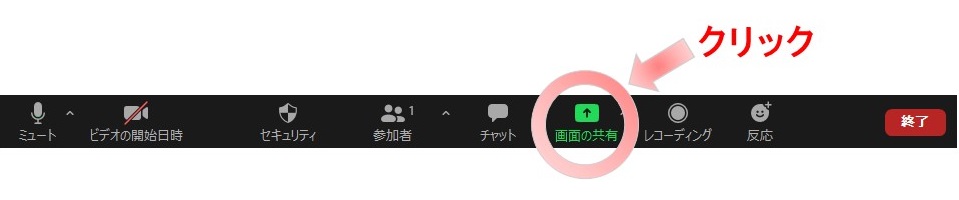
Zoomを立ち上げ、ミーティング画面を表示します。
それから「画面の共有」ボタンをクリックしてください。
ちなみにこの間、①の音楽は再生を続けている状態で構いません。
3.共有したい画面を選択し、「コンピューターの音声を共有」にチェックを入れ、「共有」ボタンをクリック
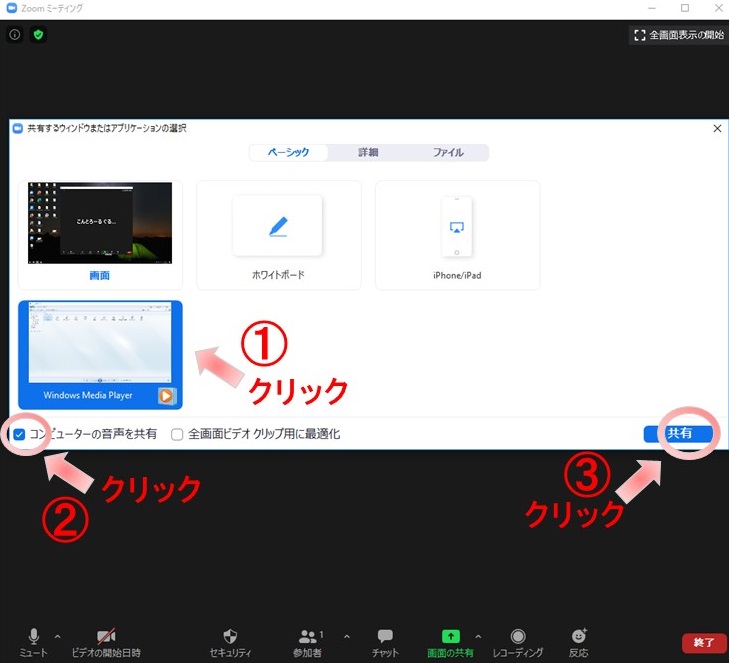
上図の通り、ポップアップウィンドウで共有画面の選択が行えます。
□コンピューターの音声を共有にチェックを入れた後(ここにチェックを入れないと画面のみの共有となります)、「共有」をクリックすれば、「画面」+「PC内の音声」が共有されます。
4.共有を終了する際は「共有の停止」をクリック
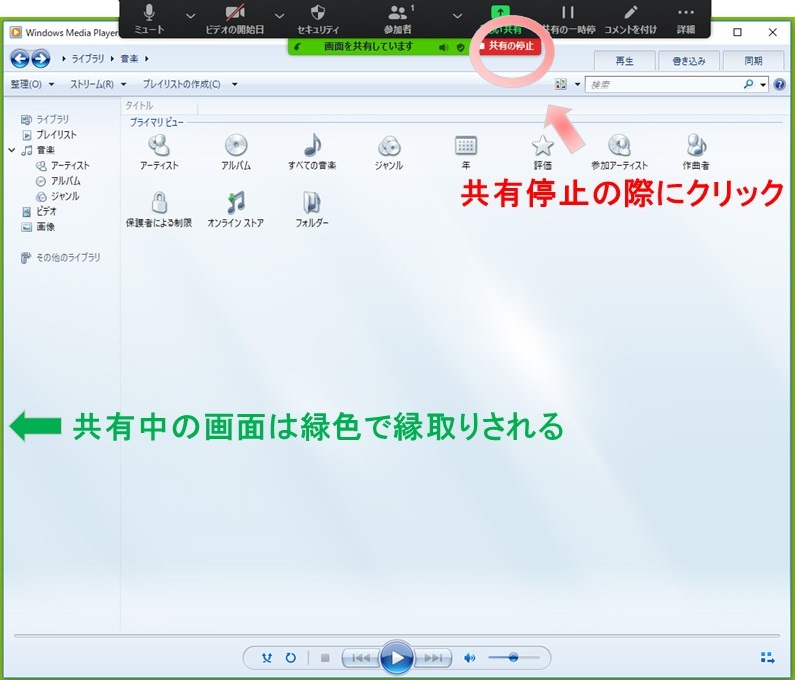
共有中の画面は上図のように緑色で縁取りされます。
また、Zoomのメニューバーは画面上部に移動されます。
共有を終了する際は「共有の停止」ボタンをクリックしてください。
PCからの再生音をそのまま相手に共有する(画面共有なし)
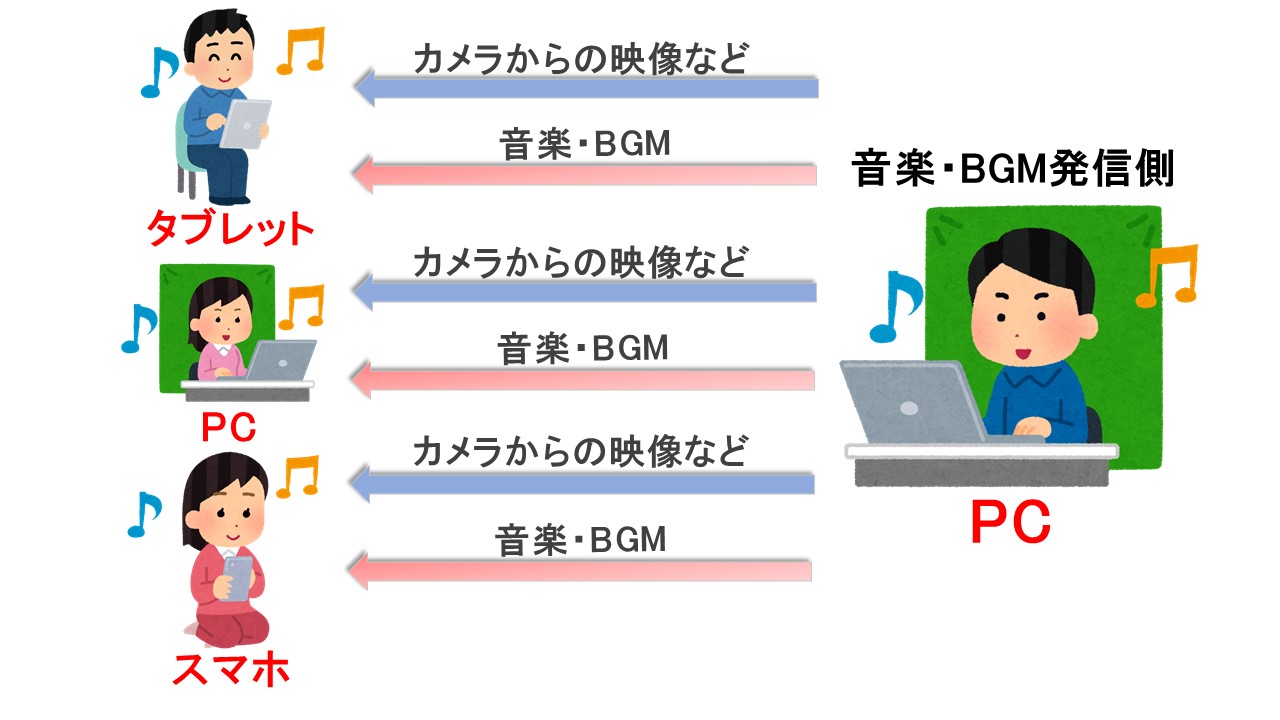
画面共有はせずにPCで再生した音をそのまま相手に共有する方法です。
こちらもPCで再生した音声を、そのままの音質で共有できる機能ですが、画面の共有は行わない点が前述の機能とは異なります。
こちらの方法のメリットは、画面共有は行わず音声だけ共有することで、音声は高音質なBGMとして活用し、映像はカメラで撮影したものや全く別のものを共有可能な点にあります。
例えばダンスやヨガのレッスン、英会話レッスンなど、BGMを高音質で流しつつも他の映像・リアルタイムのカメラ映像を使用したい際に重宝します。
方法
1.PCで音・音楽を再生する
こちらも画面共有ありと同様、Windows Media Player・itunesなどのアプリケーション、YouTubeなどのwebサービスほか、PCで音を鳴らせるものであればどのようなものでもご利用いただけます。
2.「画面の共有」をクリック
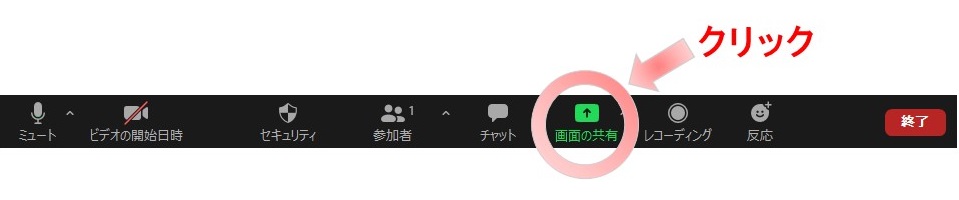
Zoomを立ち上げ、ミーティング画面を表示します。
それから「画面の共有」ボタンをクリックしてください。
ちなみにこの間、①の音楽は再生を続けている状態で構いません。
3.「詳細」タブにて「コンピューターサウンドのみ」を選択。「画面の共有」ボタンをクリック
「詳細」タブを選択し、「コンピューターサウンドのみ」を選択します。
「コンピューターサウンドのみ」は、文字通り音だけはPCからのものを共有するという意味です。
上図と同じ状態になっていることを確認し、「共有」ボタンをクリックすれば共有開始です。
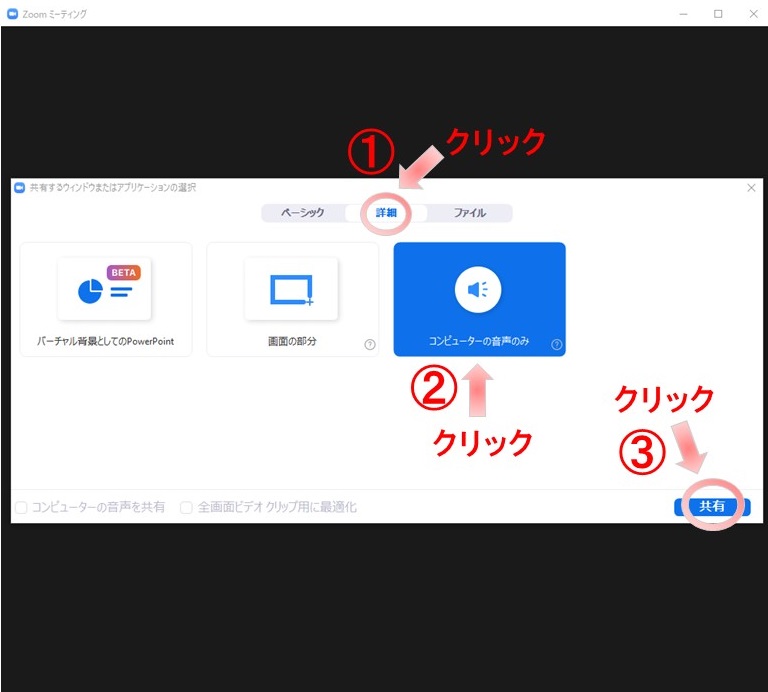
4.共有を終了する際は「共有の停止」をクリック
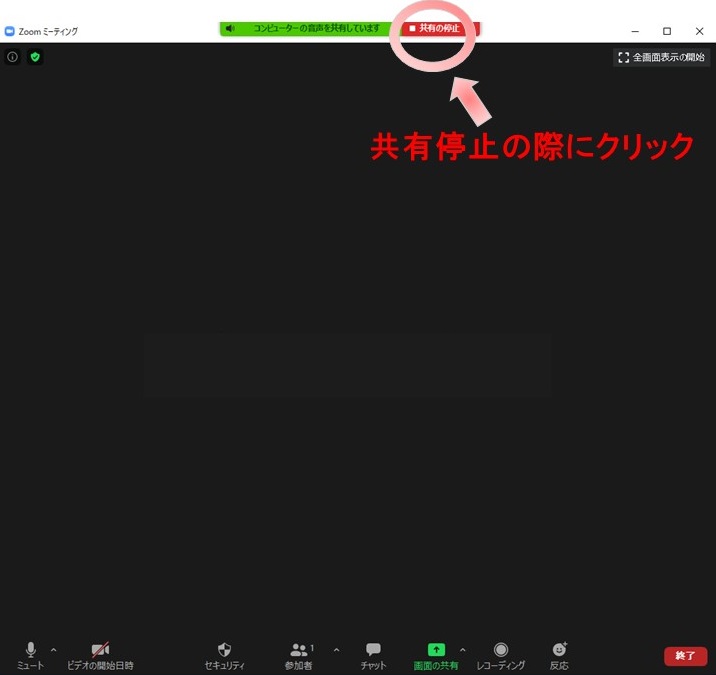
共有を終了する際は「共有の停止」ボタンをクリックしてください。
今回はweb会議ツール「Zoom」で音楽やBGMを高音質で共有する方法を2通りお伝えいしました。
画面共有の利便性で有名なZoomですが、今やバンドやDJのライブ配信用ツールとして採用されるなど、高音質な音楽共有が行えるところも注目のポイントです。
音声トラブルに関しましてはこちらの記事で詳しくご説明しておりますので、あわせてお読みいただければ、Zoomの音声まわりの機能をより一層ご理解いただけることと思います。
別記事:オンラインレッスンの始め方【Zoom編】 ~予約受付からレッスン開始までを徹底解説~
別記事:Web会議ツール「Zoom」でオンラインミーティング|Zoomミーティングを徹底解説!
別記事:Zoomの録画方法をわかりやすくまとめました|Web会議ツールを徹底解説!
別記事:Zoomで音が出ないときのトラブルシューティング|Web会議ツールを徹底解説!
RESERVA予約システムでは、Zoom連携機能(有料)を使用して、オンラインセミナー、オンラインレッスンが実施できます。
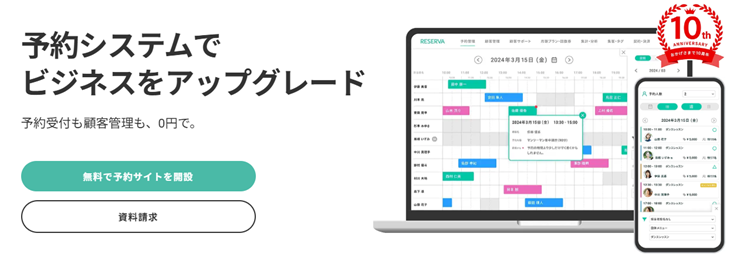
RESERVA(レゼルバ)は、導入数30万社を誇る、国内トップクラスのクラウド型予約管理システムです。業界・業種問わずあらゆるビジネスに対応しており、350種類以上の業態でRESERVAが利用されています。アカウント発行から予約サイト作成完了まで最短3分で、永久無料で使えるフリープランもあるため、導入コストを低くしたい・使用感を確かめてから導入したいといった企業・店舗におすすめです。まずは無料プランからお試ししたい方は、新規登録へ!



