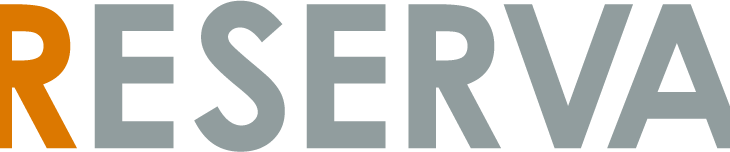2017年11月20日、施設タイプに機能が追加されました!
大幅にリニューアルし、とても便利になりましたので是非ご活用ください。
主な機能
「施設・部屋登録」機能が追加されました
「施設・部屋登録」機能の追加に伴い、下記のことができるようになりました。
1.1つのメニューに複数施設を設定できます。
今までは、1メニュー=1施設の扱いでしたが、下記のように1つのメニューに複数の施設を設定できるようになりました。そのため、同タイプの施設であれば、施設ごとにメニュー作成しなくても1つのメニューで設定できますので、予約者の方もわかりやすいです。
【例】4名部屋が3つある場合。
- 既存:部屋ごとにメニュー設定(4名部屋(101号)、4名部屋(102号)、4名部屋(103号))
- 新規:1つのメニューのみ設定(4名部屋)※3つの施設を紐づけるだけ
2. 各予約に利用施設を割り振ることができます。
施設を登録することで、各予約に対して利用する施設を割り振ることができます。
予約時の利用施設割り振り方法に関しては、システムによる自動割り振りと管理者による手動割り振りのいずれかを選択できます。
※予約サイトからの予約は自動割り振りのみとなります。
各メニューの利用日、利用時間をより柔軟に設定できるようになりました。
1.時間帯、曜日、日によって料金を変更できるようになりました。(ゴールドプラン以上)
メニューごとに、時間帯、曜日、日によって料金が設定できるようになりました。
8:00~12:00 1,000円/時、12:00~17:00 2,000円/時のように時間帯によって料金を設定したり、週末料金、祝日料金、年末年始料金なども設定可能です。
2. メニューごとに、利用日が設定できるようになりました。(全プラン)
今までは、利用日に関してはサイト全体で統一した設定しかできませんでしたが、各メニューごとに利用日と利用時間を設定できるようになりました。
3.日またぎ(24時以降設定)設定ができるようになりました。(ゴールドプラン以上)
今までは、利用時間を1日の設定を24時までしか設定できませんでしたが、新しく32時まで設定できるようになりました。
4.複数の休憩時間を設定できるようになりました。(ゴールドプラン以上)
今までは、1つの休憩時間のみ設定が可能でしたが、複数の休憩時間を設定できることができるようになりました。
8:00~12:00、13:00~17:00、18:00~21:00、23:00~30:00 などのような利用時間を設置することも可能です。
5.メニューごとに、予約受付間隔を設定できるようになりました。(全プラン)
今までは、予約受付間隔は各メニューで共通設定でしたが、新しくメニューごとに異なる予約間隔を設定することができるようになりました。
※「時間料金設定1画面」の「受付間隔」で設定してください。
6.予約単位を終日のみ設定できるようになりました。(全プラン)
今までは終日の場合は、時間又は枠との兼用でしたが、予約単位として終日のみを設定できるようになりました。終日予約のみ設定しますと、予約サイトの予約カレンダーの日程カレンダーに日のみのカレンダが表示されます。
※「時間料金設定1画面」で「時間・枠単位に予約する」にチェックせず、「日単位のみで予約する」にチェックし、「時間料金設定2画面」で終日の時間を設定してください。
祝日、特定日(特別営業・休業)の設定ができるようになりました。
1.祝日設定が追加されました。(全プラン)
今までは、通常営業日として、月~日のみ設定できましたが、新しく祝日が追加され、祝日独自の利用時間や料金を設定することができるようになりました。
2.特別日(年末年始、臨時営業など)設定が追加されました。(ゴールドプラン以上)
各メニューにおいて、通常日(月~日、祝日)と料金体系や利用時間が異なる特別日が設定できるようになりました。年末年始、臨時営業・休業、不規則な営業日、短縮営業日など柔軟に設定できます。また、特別日に関しては、独自の営業時間、料金設定が可能です。
予約サイトの予約カレンダーのデザインが新しく2つ追加されました。
新しく時間表型タイプと新ブロック型タイプが追加されました。新しいデザインは、利用者が使い易いように、デザインが大幅に改善されています。
時間表型 サンプルをみる
新ブロック型 サンプルをみる
※新ブロック型は、時間ブロックを選択するとポップアップが表示され、予約したい時間(開始~終了)を選択できるようになっています。
予約不可を全メニュー一括に登録できるようになりました。(ゴールドプラン以上)
今までは、予約不可はメニューごとに設定が必要でしたが、新しく全メニューを一括で設定できるようになりました。
プランとタイプ
こちらの記事では施設タイプに限定した機能のご紹介をしております。プランによってご利用いただける機能が異なりますので、下記からご確認ください。
①「施設・部屋登録」機能 (下記2つともゴールドプラン以上)
1.1つのメニューに複数施設を設定
2. 各予約に利用施設を割り振る
②各メニューの利用日・利用時間の、より柔軟な設定(プランにより利用可機能が異なる)
1.時間帯、曜日、日によって料金を変更 (ゴールドプラン以上)
2. メニューごとに、利用日を設定(全プラン)
3.日またぎ(24時以降設定)設定(ゴールドプラン以上)
4.複数の休憩時間を設定(ゴールドプラン以上)
③祝日、特定日(特別営業・休業)の設定(プランにより利用可機能が異なる)
1.祝日設定(全プラン)
2.特別日(年末年始、臨時営業など)設定(ゴールドプラン以上)
④予約サイトの予約カレンダーのデザイン追加(全プラン)
⑤予約不可を全メニュー一括登録(ゴールドプラン以上)
利用方法
新機能のリリースに伴う設定方法の変更に関しては、以下よりご確認ください。
①「施設・部屋登録」機能
1.1つのメニューに複数施設を設定
「基本情報画面」の「施設・部屋登録」項目で対象メニューに紐づけたい施設を選択してください。
※複数施設を紐づけるためには、事前に施設・部屋登録をする必要がございます。
2. 各予約に利用施設を割り振る
【施設の割り振り】
管理画面からの予約登録では、施設の自動割り振り、手動割り振りいずれも対応できます。
【自動で施設を割り振る方法】
管理画面の「予約登録画面」で、施設を選択せずに予約を行ってください。
※システムで自動的に施設を割り振ります。
【手動で施設を割り振る方法 】
管理画面の「予約登録画面」で、割り振りたい施設を選択し、予約を行ってください。
②各メニューの利用日・利用時間の、より柔軟な設定
1.時間帯、曜日、日によって料金を変更
2. メニューごとに、利用日を設定
※「時間料金設定2画面」で設定してください。
3.日またぎ(24時以降設定)設定
4.複数の休憩時間を設定
※「時間料金設定2画面」で設定してください。
③祝日、特定日(特別営業・休業)の設定
1.祝日設定
※「時間料金設定1画面」で「祝日の取扱い」を設定してください。
2.特別日(年末年始、臨時営業など)設定
※「時間・料金設定2(特定日)画面」を参考にしてください。
④予約サイトの予約カレンダーのデザイン追加(2デザイン)
【デザイン変更方法】
管理画面 > 基本設定 > その他詳細設定より可能です。
⑤予約不可を全メニュー一括登録
「予約不可登録」画面から「予約サイト全体(全メニュー)」を選択しご登録ください。