いつもRESERVA予約システムのご利用ありがとうございます。今回は、2021年4月下旬に追加された「多店舗管理機能」の応用的な設定を詳しく解説します。
多店舗管理の導入方法・基本的な設定方法などを知りたい方は、「多店舗管理を徹底解説|導入・基本設定編【RESERVA機能紹介】」をご覧ください。
連携予約サイトのグループ設定
RESERVA多店舗管理では、連携した予約サイトをグループとして管理できます。ここでは、グループの作成方法や編集方法などについて説明します。
ラベルの変更・グループの並び替え
連携した予約サイトのグループのラベルを設定します。

管理画面のサイドメニューから「設定>グループ設定」をクリック、「ラベル変更」を選択します。

すると、上のような画面が表示されるので、ラベルの変更を行ってください。
グループ、サブグループ、予約サイトの表示名を変更できます。
これらを任意のものに変更したら、「確定する」をクリックして、ラベルの設定は完了です。

グループの並び替えについては、先ほどと同様に管理画面のサイドメニューから「設定>グループ設定」をクリックし、「並び替え」を選択します。
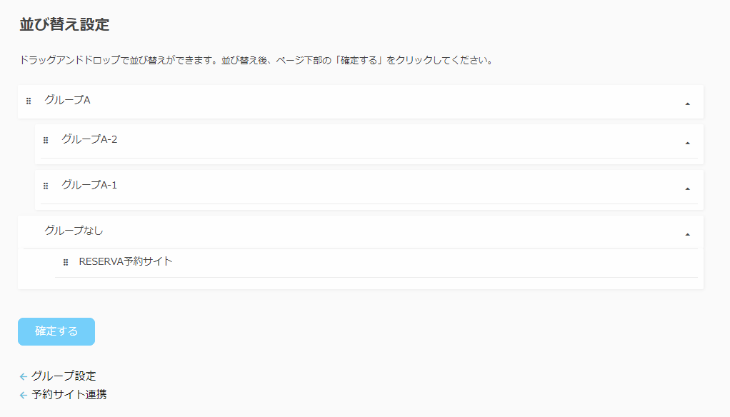
グループ名・サブグループ名・予約サイト名をドラッグ&ドロップで並び替えられます。
任意の順番に並び替えたら、「確定する」をクリックし、並び替えは完了です。
グループ・サブグループ作成
連携した予約サイトのグループ・サブグループを作成します。

管理画面のサイドメニューから「設定>グループ設定」をクリック、「グループ作成」を選択します。

上のような画面が表示されるので、グループ名を入力してください。
サブグループも作成する場合は、「追加する」を選択し、サブグループ名も入力してください。
「入力欄を追加」をクリックすると、複数のサブグループを作成できます。
「作成する」をクリックすれば、グループ作成・サブグループ作成は完了です。

グループ作成後は、上のようにグループが表示されます。
グループ編集
連携した予約サイトのグループを編集します。
管理画面のサイドメニューから「設定>グループ設定」をクリックし、グループ名の右側の「…」と表示されているメニューボタンをクリックします。

上のように編集項目が表示されるので、任意の項目を選択・編集します。
「サブグループ追加」をクリックするとサブグループ追加ページに移動します。
「予約サイト追加」では予約サイトを追加できます。サブグループがあるときは追加できません。
「グループ名変更」では、変更後のグループ名を入力し、チェックボタンを押すとグループ名を変更できます。
「削除」では、グループを削除できます。

「削除」をクリックした場合、上のようなメッセージが表示されます。削除するグループに間違いがないか確認し、「削除する」をクリックすると、グループが削除されます。
サブグループ編集
連携した予約サイトのサブグループを編集します。
管理画面のサイドメニューから「設定>グループ設定」をクリック、サブグループ名の右側の「…」と表示されているメニューボタンをクリックします。

上のような編集項目が表示されるので、任意の項目を選択・編集します。
「予約サイト追加」ではサブグループに予約サイトを追加できます。
「サブグループ名変更」では変更後のサブグループ名を入力し、チェックボタンを押すとサブグループ名を変更できます。
「削除」ではサブグループを削除できます。
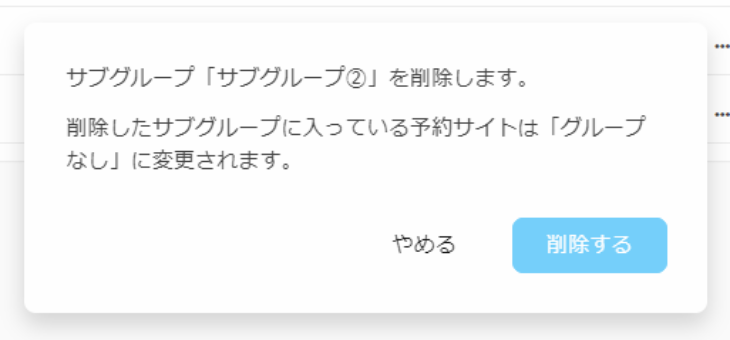
「削除」をクリックした場合、グループ削除のときと同様に上のようなメッセージが表示されます。削除するサブグループに間違いがないか確認し、「削除する」をクリックすると、サブグループが削除されます。
個別サイトページ設定
AboutUsの設定
管理画面のサイドメニューから「設定>サイトページ設定」をクリック、AboutUsの「設定」を選択します。
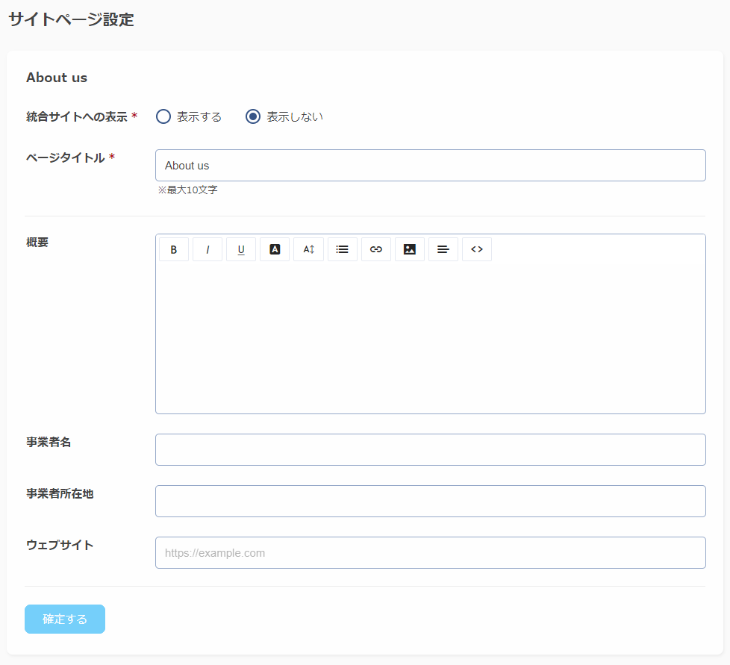
上のような画面が表示されるので、各項目を設定、入力し、「確定する」をクリックして、設定は完了です。
予約サイト紹介の設定
予約サイト紹介ページの設定を行います。
管理画面のサイドメニューから「設定>サイトページ設定」、予約サイト紹介の「設定」をクリックします。
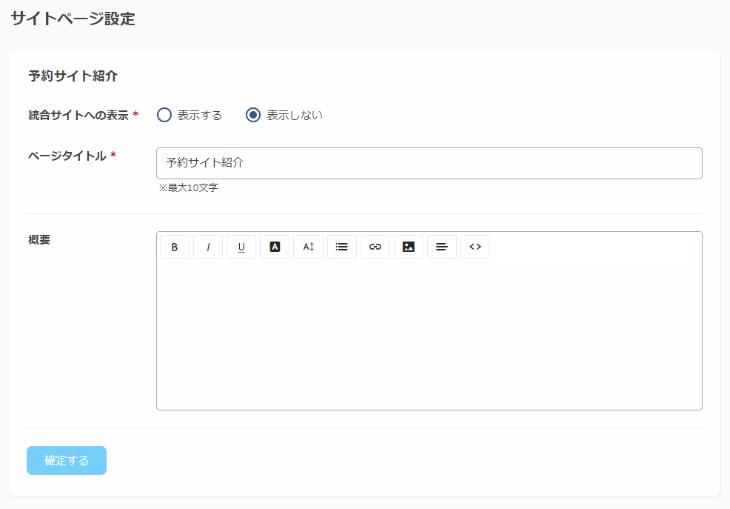
上のような画面が表示されるので、各項目を設定、入力し、「確定する」をクリックして、設定は完了です。
予約メニュー一覧の設定
予約メニュー一覧ページの設定を行います。
管理画面のサイドメニューから「設定>ページ設定」、メニュー一覧の「設定」をクリックします。
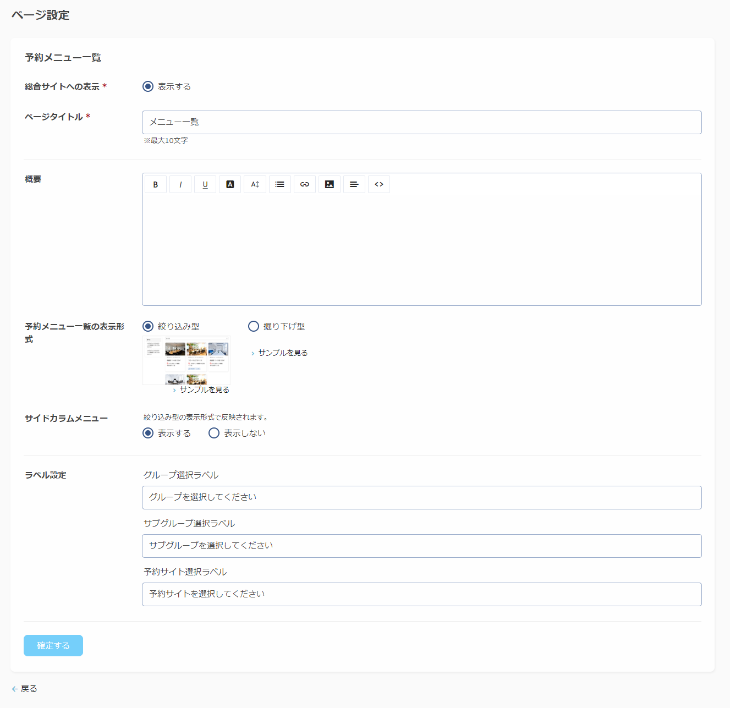
上のような画面が表示されるので、各項目を設定、入力します。
「予約メニュー一覧の表示形式」では表示形式を絞り込み型か掘り下げ型のどちらかに設定できます。それぞれの表示サンプルについては、「サンプルを見る」をクリックしてください。
「サイドカラムメニュー」ではサイドカラムメニューの表示・非表示を設定できます。こちらは絞り込み型の表示形式でのみ反映されます。
「ラベル設定」では、グループ選択ラベル、サブグループ選択ラベル、予約サイト選択ラベルをそれぞれ設定できます。
各項目の設定が終わったら、「確定する」をクリックして、設定は完了です。
パーツ設定
お問い合わせフォームの設置
お問い合わせフォームの設置方法について説明していきます。

管理画面のサイドメニューから「設定>パーツ設定」をクリック、「お問い合わせ」を選択します。

上のような画面が表示されるので、各項目を設定してください。
「お問い合わせ方法」では、総合サイトにメールフォームを設置するか、外部のお問い合わせページに移動するかを選択できます。

「外部の問い合わせページへ移動させる」を選択した場合、上のような画面が表示されるので、移動先のURLを設定してください。
各項目の設定が完了したら、「確定する」をクリックして、お問い合わせフォームの設置は完了です。
SNSアイコンの設定
SNSアイコンを設定していきます。

管理画面のサイドメニューから「設定>パーツ設定」をクリック、「SNSアイコン」を選択します。

上のような画面が表示されるので、総合サイトに表示したいSNSを選択し、URLを入力してください。
現在、Facebook、Twitter、Instagram、LINE、YouTubeが対応しています。
URLの入力が終わったら、「確定する」をクリックしてSNSアイコンの設定は完了です。
メイン画像・サイトロゴの設定
メイン画像の設定を行います。

管理メニューから「設定>パーツ設定>メイン画像」を選択します。

スマートフォン用メイン画像とパソコン・大型タブレット用メイン画像を設定してください。「画像アップロード」をクリックすると、ファイルを選択できます。
どちらか一方の画像のみを設定した場合は、スマートフォン、パソコン・大型タブレット問わず設定した画像が表示されます。
画像をアップロードしたら、「確定する」をクリックし、設定は完了です。
集客設定
SEO対策機能
検索エンジン用のタイトルなどを設定し、SNS対策を行います。
管理画面のサイドメニューから「設定>集客設定」をクリック、「SEO対策」を選択します。

Google検索などの検索エンジンで表示されるタイトルなどを設定してください。
検索結果に表示されないようにしたい場合は、「検索エンジンのロボットを拒否する」にチェックを入れてください。
各項目を設定したら、「確定する」をクリックして、SNS対策は完了です。
アクセス解析設定
Googleアナリティクスなどのアクセス解析設定を行います。
管理画面のサイドメニューから「設定>集客設定」をクリック、「アクセス解析」を選択します。
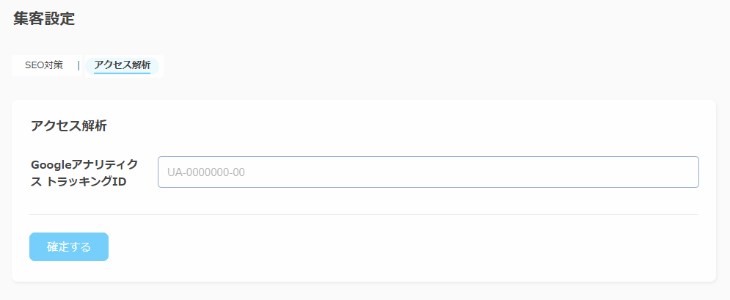
GoogleアナリティクスのトラッキングIDを入力し、「確定する」をクリックしたら、アクセス解析設定は完了です。
その他の多店舗管理解説記事の紹介
今回は、多店舗管理の応用的な設定について解説しました。多店舗管理の導入方法や初期設定について知りたい方は、関連記事も併せてご覧ください。
【関連記事】
多店舗管理を徹底解説|導入前の基礎編【RESERVA機能紹介】
多店舗管理を徹底解説|導入・基本設定編【RESERVA機能紹介】
多店舗管理のサブ管理者を設定して複数予約サイトを管理しよう!【RESERVA機能紹介】
本コンテンツに記載されている機能・サービスなどは、2021年10月時点のものです。今後、これらの機能・サービスが変更される場合がございます。


