RESERVAの宿泊施設タイプの予約サイトにおいて、お客様が予約する際に「カレンダー上で空室状況を確認したい」というお問い合わせが寄せられることがあります。本記事では、宿泊施設タイプの予約サイトで予約カレンダーを表示する方法と、そのカレンダー上で「残室数」を表示させる方法について詳しく解説します。
宿泊タイプの予約カレンダー表示
宿泊施設タイプでは、すべてのプランで予約者側が現在の空室状況を確認してから、日程の選択ができます。
日程が明確に決まっておらず、宿泊先の空室状況に応じて予約をしたい場合におすすめです。
予約カレンダーの表示手順
実際に、宿泊施設タイプの予約サイトで予約カレンダーを表示する手順を説明します。
1.ホーム画面にて予約したいメニューを選択します。
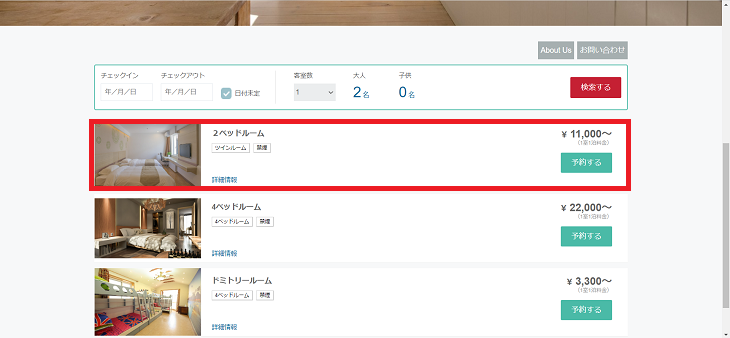
2.日付を選択するボックスの右下にある「空室状況」をクリックします。
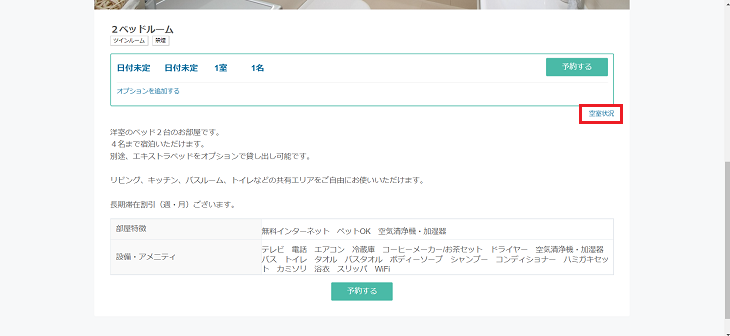
3.予約カレンダーの表示が完了となります。
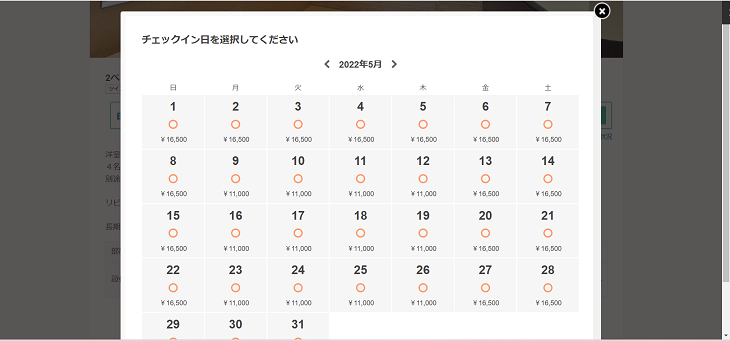
予約カレンダー上での「〇✕表示」
すべてのプランで予約カレンダー上の空室状況を「〇✕表示」にすることが可能です。
「〇✕表示」の設定手順
1.管理画面右上の歯車マーク>「高度な設定」をクリックします。

2.「予約サイトの付随機能設定」をクリックします。
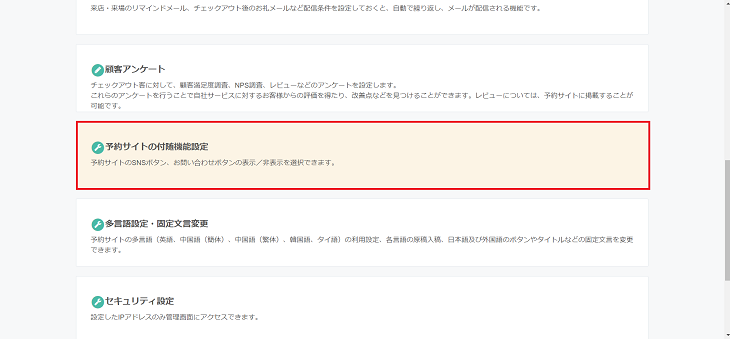
3.「残室数表示」>「表示しない」を選択します。
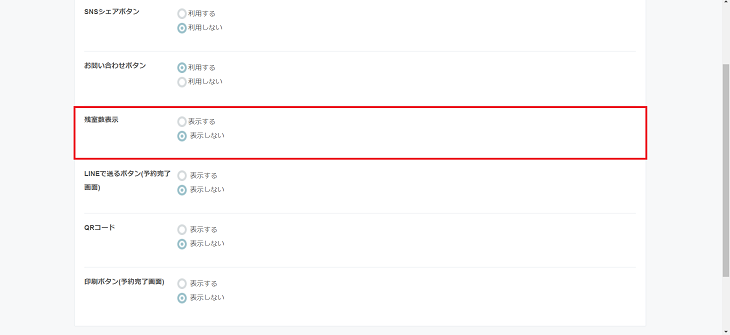
4.予約カレンダーの「〇✕表示」が完了となります。
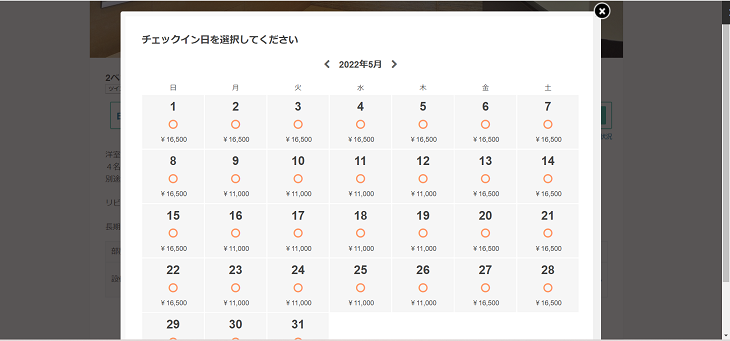
予約カレンダー上での「残室数表示」
「残室数表示機能」を利用すると、予約の可・不可だけではなく、予約可能な客室数が確認できます。
また、残室数が一定数以下になった場合にだけ残室数を表示させることも可能です。
利用条件
- 利用可能料金プラン:シルバープラン以上*¹
- 利用可能予約タイプ:全ての予約タイプ
*¹ゴールドプラン以上の契約で、残室数が一定数以 下になった場合のみ残室数を表示させる設定も可能になります。
「残室数表示」の設定手順
1.管理画面右上の歯車マーク>「高度な設定」をクリックします。
2.「予約サイトの付随機能設定」をクリックします。
3.「残室数表示」>「表示する」をクリックし、
「全メニュー一律の残室表示条件を設定する」または「メニューごとに残室表示条件を設定する」を選択します。
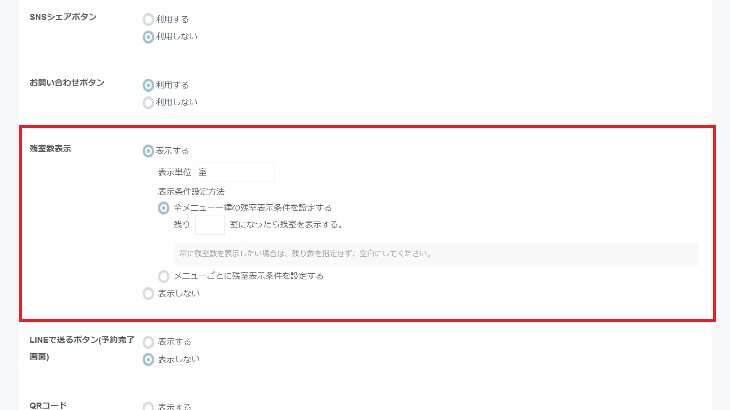
5.予約カレンダーの「残席数表示」が完了となります。
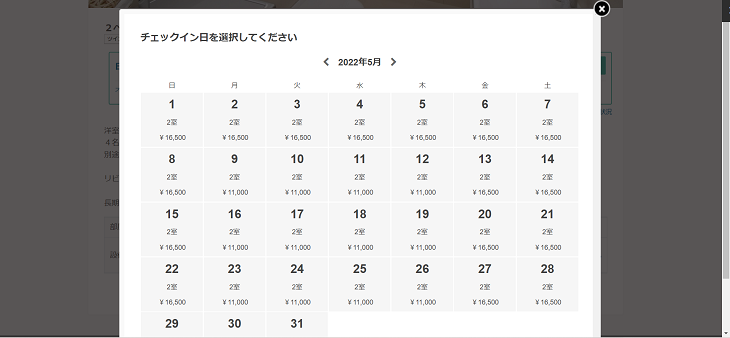
・どちらの表示方法でも満席の場合は「✕マーク」が表示され、日程の選択が不可になります。・フリープランとブループランでは表示方法の設定が必要なく、自動的に「〇✕表示」となります。
動画で設定方法を確認
残室数表示機能の追加方法を詳しく知りたい方は、こちらの動画をご覧ください。
まとめ
今回は、宿泊タイプの「予約カレンダー」と「残室数の表示方法」について、確認手順も含めて解説しました。
「予約カレンダー」と「残席数」を表示させることで予約空き状況を一目で確認でき、混雑曜日、時期をあらかじめお客様に理解してもらえます。問い合わせにかかる負担軽減につながるので、ぜひご活用ください。
【さいごに】
本コンテンツに記載されている機能・サービスなどは、2022年4月時点のものです。今後、これらの機能・サービスが変更される場合がございます。



