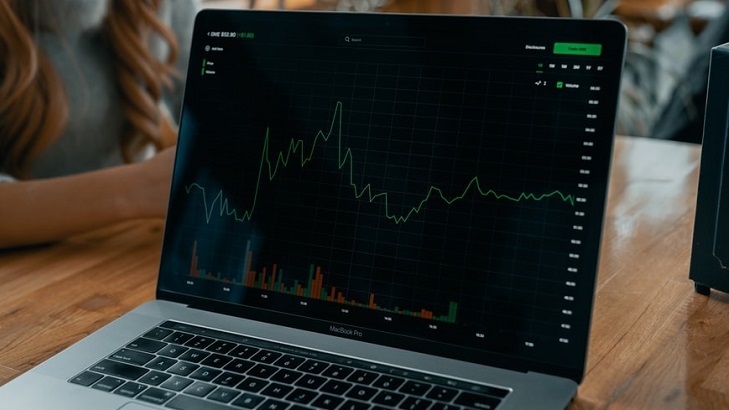いつもRESERVA予約システムのご利用ありがとうございます。今回は、2021年4月下旬に追加された「多店舗管理機能」の導入方法と基本設定を詳しく解説します。
多店舗管理のメリット、概要などを知りたい方は、「多店舗管理を徹底解説|導入前の基礎編【RESERVA機能紹介】」をご覧ください。
多店舗管理サービスの利用開始方法
まずは「RESERVA多店舗管理」の利用開始方法について説明します。

管理画面からヘッダーの企業・店舗名にカーソルを合わせ、「利用サービス管理」をクリックします。

すると上のように、RESERVA-IDページのサービス一覧が表示されるので、「RESERVA多店舗管理」の「利用を開始する」をクリックします。

利用規約の同意に関するページが表示されます。「RESERVA多店舗管理利用規約」を確認し、問題がなければ、「同意する」をクリックします。
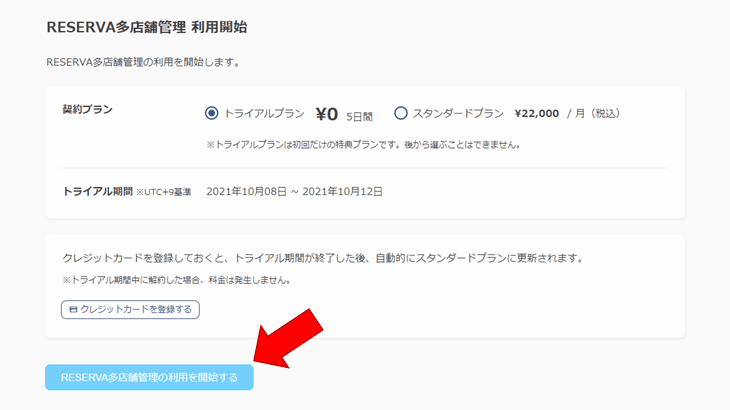
RESERVA多店舗管理の利用開始ページが表示されるので、契約プラン、クレジットカードを確認し、「RESERVA多店舗管理の利用を開始する」をクリックすれば、サービス利用が開始されます。
契約プランを「トライアルプラン」に設定している場合、期間終了までにスタンダードプランに変更しないと自動解約になります。
統合サイトの設定方法
次に、統合サイトの設定方法について説明します。

「多店舗管理サービスの利用開始方法」の通りに利用を開始すると、上のような画面が表示されます。「続けて初期設定を進める」をクリックすることで、初期設定画面に遷移します。

「統合サイトの利用」の欄で「利用する」または「今は利用しない」を選択してください。
統合サイトは、連携した予約サイトのメニューをまとめて掲載できる予約者向けのサイトです。統合サイトを利用しない場合は、予約サイトの管理のみを行います。また、後から統合サイトの利用を始めることも可能です。

「統合サイトURL」では「https://home.reserva.be/******」の「******」の部分を任意の文字列で設定してください。
半角英数、3文字以上50文字以下で入力してください。設定した文字列が利用できるかどうかは、「利用できるかチェック」をクリックすることで確認できます。
一度設定した統合サイトのURLは後から変更できませんので、ご注意ください。
次に、「統合サイトタイトル」の欄で、統合サイトの任意のタイトルを設定してください。

「ページ設定」では、予約メニュー一覧、About Us、予約サイト紹介の3つの中から利用したいものを選択できます。
「予約メニュー一覧の表示形式」では、絞り込み型と掘り下げ型の2つの中から表示形式を選択できます。それぞれの表示イメージは設定時にサンプルを確認できます。
「統合サイトの公開」では、すぐに統合サイトを公開するか、公開しないかを選択できます。
「公開しない」を選択すると一般のユーザーは統合サイトを閲覧できなくなり、本アカウントでログインしているときのみ、統合サイトが閲覧可能になります。
以上のすべての設定が終わったら、「確定して次へ」をクリックします。
予約サイト連携
統合サイト設定が完了すると、「予約サイト連携申請」のページが表示されます。ここでは、「予約サイト連携申請」および予約サイト連携に関する操作全般について説明します。
予約サイト連携|申請

予約サイト連携申請には、連携コードが必要です。連携コードは予約サイト管理画面で確認できます。

連携したい予約サイトの連携コードを入力してください。
連携コード入力後、「送信する」をクリックすると、予約サイト管理者のメールアドレス宛に連携承認URLが記載されたメールが送信されます。
メール送信後、管理者側でURLをクリックし、連携承認を行います。

連携申請メールを送信すると、ダッシュボードページに切り替わります。
予約サイト連携|承認・却下
先ほど説明した通り、予約サイト連携申請を行うと、予約サイト管理者のメールアドレス宛に「連携承認URL」が記載されたメールが送信されます。

管理者側が連携承認URLにアクセスすると上のような画面が表示されるので、「承認」または、「却下」をクリックします。

「承認」をクリックすると、上のような承認確認画面が表示されます。
予約サイトの個別設定
連携済み予約サイトの、統合サイトにおける表示名やイメージ画像などを個別に設定する方法について説明します。
ダッシュボードページの「予約サイト連携」から、設定を行いたいサイトの「個別設定」をクリックします。

「予約サイト名」には、予約サイトに登録されている予約サイト名とRESERVAコードが表示されています。
「統合サイトでの表示名」では、統合サイトでのその予約サイトの表示名を設定できます。
「概要」では、統合サイトで表示される予約サイトの概要を設定できます。

「イメージ画像」では、統合サイトで表示される予約サイトのイメージ画像を設定できます。
「グループ」では、予約サイトの属するグループ、またはサブグループを設定できます。
「所在地」では、予約サイトのサービスを提供している住所を設定してください。

「営業日・営業時間」では、営業している曜日、時間を入力してください。
「SNSアイコン」では、統合サイトに表示するSNSアイコンを設定できます。

「予約サイト情報」では、予約サイトに登録されている内容がそのまま表示されます。予約サイトで登録されていない項目は選択しても表示されません。
「統合サイトへの掲載」では、予約サイトを統合サイトに掲載するかしないかを選択できます。
以上の項目の中で必須項目は「統合サイトでの表示名」のみです。その他に任意のものをそれぞれ設定したら、「確定する」をクリックして、個別設定は完了です。
統合サイトの基本設定
次に、統合サイトの基本設定方法について説明します。

管理画面のサイドメニューから「設定>基本設定」をクリックします。

すると、基本設定画面が表示されるので、「統合サイトタイトル」「統合サイトカラー」「統合サイトの公開」をそれぞれ設定します。
「統合サイトタイトル」では統合サイトのタイトルを、「統合サイトカラー」では、統合サイトの色を選択または入力してください。
「統合サイトの公開」では、統合サイトを公開するかしないかを設定できます。「公開しない」を選択すると、一般ユーザーは統合サイトを閲覧できなくなり、本アカウントでログイン中のみ、統合サイトを閲覧できるようになります。
以上の項目をそれぞれ設定したら、「確定する」をクリックし、統合サイトの基本設定は完了です。
その他の多店舗管理解説記事の紹介
いかがでしたか。今回は、多店舗管理の導入方法・基本的な設定について解説しました。
RESERVA Digitalには、このほかにも多店舗管理について解説した記事をご用意しております。
多店舗管理の導入をご検討の方、多店舗管理を導入済みで設定方法を知りたい方は、ぜひ関連記事もご覧ください。
【関連記事】
多店舗管理を徹底解説|導入前の基礎編【RESERVA機能紹介】
多店舗管理を徹底解説|応用設定編【RESERVA機能紹介】
多店舗管理のサブ管理者を設定して複数予約サイトを管理しよう!【RESERVA機能紹介】
本コンテンツに記載されている機能・サービスなどは、2021年10月時点のものです。今後、これらの機能・サービスが変更される場合がございます。